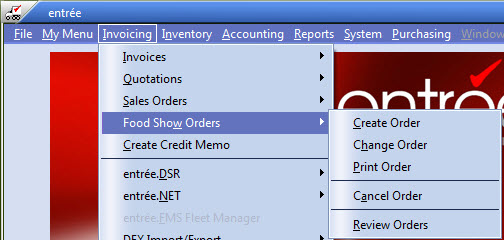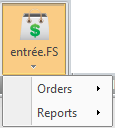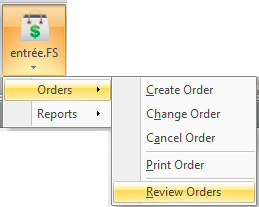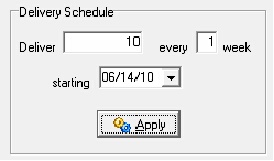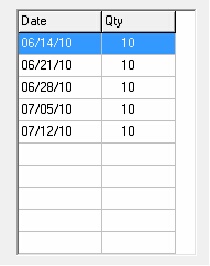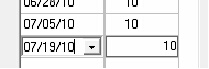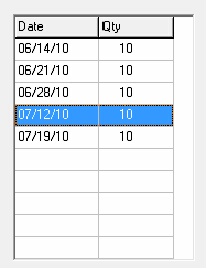Creating / Changing Food Show Orders
The process of creating new Food Show Orders, or changing existing orders, is handled the same as other entrée document. When the Food Show feature is activated on your entrée system a Food Show Orders menu option is added to both your main Invoicing menu and your Invoicing menu in the entrée.DSR software as shown. These options are used to create and maintain Food Show orders.
Creating Food Show Orders
The Create Order and Change Order options are essentially the same. Here is the Create Order process in detail.
entrée V3 1a. Use menu path: Invoicing > Food Show Orders
|
|
entrée V4 SQL

1b. Go to the Add-Ons ribbon menu > entrée.FS drop down menu. |
|
Select the Orders drop down menu. |
|
2. Select Create Order and the Create Food Show Order main order entry dialog is displayed.
3. For Create Order you start by entering the Customer Number or use the Customer Search tool  to find the customer.
to find the customer.
•In Change Food Show Order you either enter the Food Show Order Number or use the Food Show Order Search tool  as seen in the example below.
as seen in the example below.
entrée V4 SQL Change Food Show Order
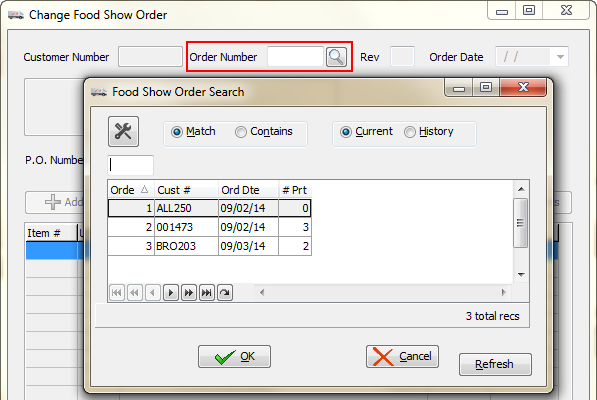
Create Food Show Order
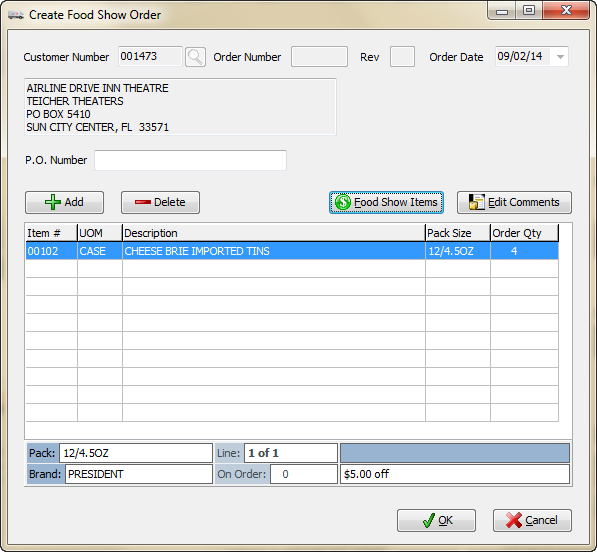
4. Enter the Order Date.
This date is an important value for a Food Show Order because the application of Food Show Promotions is controlled by the total quantity ordered for the item (regardless of the schedule) and the Order Date.
5. Customer Information: Since this is not an actual order the customer address information is presented here for reference only. There is no provision for editing the customer's shipping address because that is ultimately controlled by the individual invoices on which the product actually ships.
6. Enter the P. O. Number.
If the customer wishes to specify a Purchase Order for this Food Show Order you may enter it here.
 The P. O. Number value does not automatically carry over to the invoice(s) on which this product ships. This is another issue which relates to the extended period of time during which a Food Show Order may be active. If a situation arose where a single invoice included product from two (or more) different Food Show Orders, perhaps each one having its own Customer P.O. Number, it would be a difficult situation for entrée to handle. As a result, any Purchase Order that the customer assigns will only be directly attached to the Food Show Order.
The P. O. Number value does not automatically carry over to the invoice(s) on which this product ships. This is another issue which relates to the extended period of time during which a Food Show Order may be active. If a situation arose where a single invoice included product from two (or more) different Food Show Orders, perhaps each one having its own Customer P.O. Number, it would be a difficult situation for entrée to handle. As a result, any Purchase Order that the customer assigns will only be directly attached to the Food Show Order.
7. Use the Add and Delete buttons to add and remove line items. The green plus + Add button will prompt you to enter the Item Number through an input field in the edit grid a normal entrée procedure.
 When entering items please remember that duplicate items are not accepted on a Food Show Order.
When entering items please remember that duplicate items are not accepted on a Food Show Order.
8. Click the Edit Comments button to attach free-form text to the Food Show Order document.
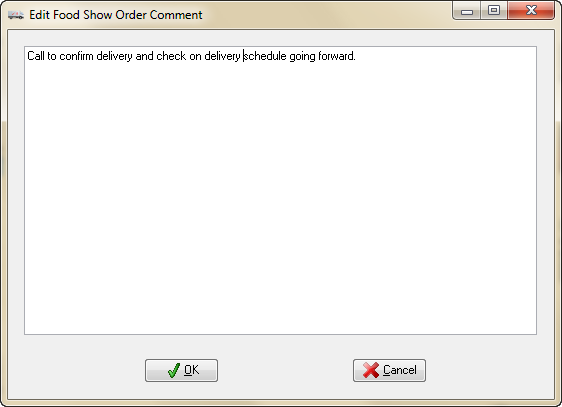
 As with the Customer P.O. Number, however, there are potential problems when trying to automatically carry this information over to an invoice so any comments entered here will only be directly attached to the Food Show Order.
As with the Customer P.O. Number, however, there are potential problems when trying to automatically carry this information over to an invoice so any comments entered here will only be directly attached to the Food Show Order.
9. Click the Food Show Items button to view all of the Food Show Promotions that are available to the current customer.
entrée V4 SQL
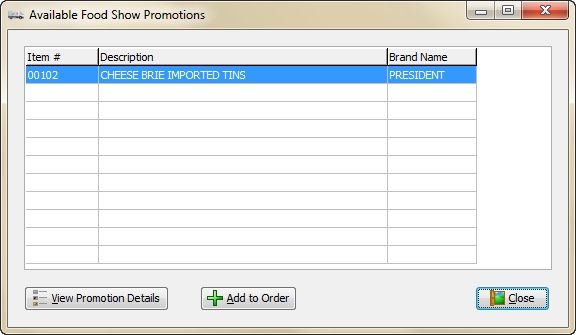
10. The Available Food Show Promotions dialog box will display the eligible promotions.
11. Add items to the Food Show Order: To select an item for addition to a Food Show Order double-click the item or highlight the item and click the Add To Order button. It functions similar to the Sale Items feature in Create/Change Invoice.
 Remember that the quantity of product which the customer orders plays a significant part in deciding which promotion, if any, a particular item might receive. So the fact that an item shows up on this list does not necessarily mean that they are eligible for a promotion on any quantity.
Remember that the quantity of product which the customer orders plays a significant part in deciding which promotion, if any, a particular item might receive. So the fact that an item shows up on this list does not necessarily mean that they are eligible for a promotion on any quantity.
12. To see how a particular promotion is defined select an Item in the Available Food Show Promotions dialog box and click the View Promotion Details button.
•The Food Show Promotions dialog box will display with all the information about the promotion for that item. Now you can work with the customer to choose an appropriate order quantity to receive the promotion. The Food Show Promotions dialog box is shown below.
entrée V4 SQL
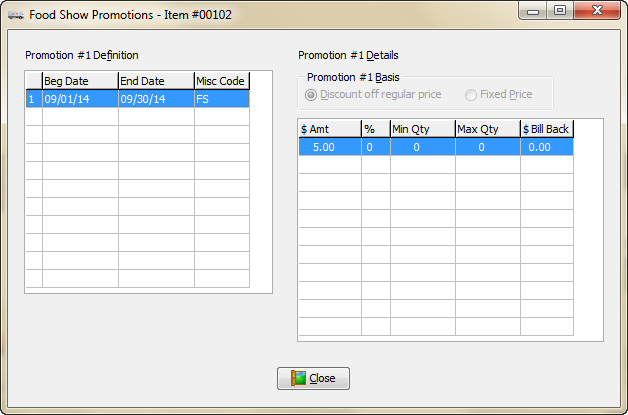
The Food Show Promotions dialog box above uses the same layout for maintaining the promotion definitions from Inventory File Maintenance. The information is displayed in a "read only" mode here. For our test item we see that the promotion only applies to quantities of 50 or less. So even though a promotion is defined for the item, the customer is not eligible for any kind of a promotion if they order more than 50. This may not be an especially realistic scenario but it illustrates the point - quantity is a factor in deciding whether or not an item is eligible for a promotion.
13. Adding Items to the Food Show Order: Once you enter the Item Number or choose it from the Available Food Show Promotions list you will be asked to provide the details for the item in the Edit Food Show Item dialog box.
entrée V4 SQL
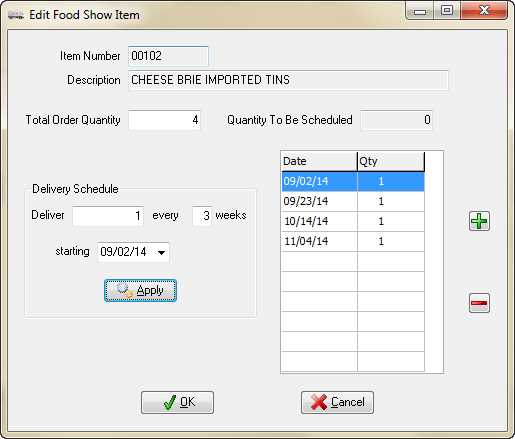
14. In Edit Food Show Item enter a number for the Total Order Quantity value representing what the customer wishes to purchase.
•About Total Order Quantity - It is the value which is used to select the appropriate Food Show Promotion and, if applicable, the appropriate quantity break.
When the Quantity To Be Scheduled value is in red this indicates that some part of the specified Total Order Quantity is not represented in the Delivery Schedule.
entrée V3
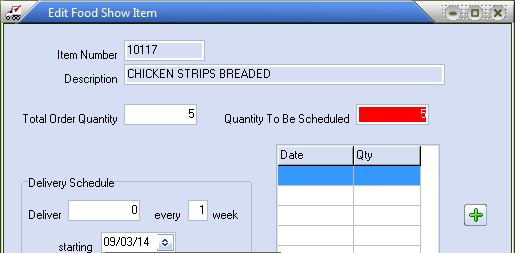
During editing of the Delivery Schedule the Quantity To Be Scheduled field is the only indicator of a discrepancy between the Total Order Quantity value that you have supplied and the total quantity represented in the Deliver field of the Delivery Schedule.
If you try to save the item when you have this problem you will be required to reconcile the difference by either editing the delivery schedule or changing Total Quantity Ordered to match the schedule.
15. Next enter the Date and Qty in Edit Food Show Item in the lower right edit grid.
Here you will specify the delivery schedule for the item and you may enter as many individual deliveries as necessary. Keep in mind that the quantity you enter here is intended to specify the customer's requirement for an entire week. At the time of delivery the specified quantity may be divided over two or more different invoices (half on Tuesday and half on Friday, for example) so it is not strictly necessary to specify the actual delivery schedule in detail but you can if you wish to do so.
If the customer's desired delivery schedule can be expressed in simple terms, such as "10 per week starting June 14th", you can save time by using the Schedule Generator tool in the Delivery Schedule section.
|
|
•When you click the Apply button entrée will automatically build the schedule for you.
•You could use this feature to build out an approximate schedule. Then manually edit the schedule to match the customer's exact delivery schedule requirements. See the example that follows. |
|
Just be aware that entrée will not accept duplicate Due Date values so, in this case, you could start from the bottom since delaying the 7/5 delivery would collide with the existing 7/12 delivery. |
|
•With two quick edits the resulting Delivery Schedule would now look like this. •Your ability to edit the delivery schedule is not limited strictly to the Due Dates. •You are also able to edit the individual delivery quantities as well.
You do not need to type the whole thing by hand if you use the Schedule Generator tool. Here is how it works:
▪Enter the Delivery Schedule section information, Deliver, every # week and starting date values. ▪Click Apply and the schedule is generated in the grid on the right. ▪Click OK to save the delivery schedule. |
|
Fulfilling Deliveries & Food Show Order Changes
Once you start fulfilling the deliveries on a Food Show Order your ability to change individual deliveries will change depending on the current state of each delivery.
entrée V3
Use menu path: Invoicing > Food Show Orders > Change Order.
entrée V4 SQL
Go to the Add-Ons ribbon menu > entrée.FS drop down menu > Change Order.
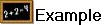 If 5 have been shipped against the 6/14 delivery then you will no longer be allowed to change the Due Date of the delivery at all (a requirement for the order-fulfillment system to work).
If 5 have been shipped against the 6/14 delivery then you will no longer be allowed to change the Due Date of the delivery at all (a requirement for the order-fulfillment system to work).
•You may change the Quantity up or down as necessary but you will not be allowed to set it to anything less than the quantity which has already been filled.
•So that would mean that we would not be allowed to set Quantity to anything less than 5.
•Once a line item has been completely fulfilled then you will not be allowed to change it at all.
•If your schedule correctly covers the entire Total Quantity value then the Quantity To Be Scheduled field will be zero and will change to the color of a "read only" control. |
|
•If the total individual quantities of your specified delivery schedule should exceed the Total Quantity value then "To Be Scheduled" will be in green with the amount of the overage shown as a negative number. |
|
•When you click OK to save the item's delivery schedule the system will select the Food Show Promotion and quantity break which apply to the item and add it to the order.

•Keep in mind that, by definition, an item must be eligible for a Food Show Promotion before it can appear on a Food Show Order. If, in the case of our example item, we had tried to order a total of 55 units the system would have displayed the No Promotion message box saying:
"No Food Show Promotion is available for this item using the current order quantity.
You must either change the order quantity to match up with an available promotion or else the item will be deleted.
Do you wish to edit the item?".
▪If you answer Yes, then you would be taken back to the item Edit Food Show Item dialog to make whatever adjustments were necessary to match the order with a valid promotion.
▪If you answered No then the item would be removed from the order.
Printing a Food Show Order Document
Printing uses a simple layout which is based on the Sales Order document.
entrée V3
Use menu path: Invoicing > Food Show Orders > Print Order.
entrée V4 SQL
Go to the Add-Ons ribbon menu > entrée.FS drop down menu > Print Order.
•In addition to listing the various items and the total quantity ordered for each, the Food Show Order document will show the promotion for which the item qualified as well as listing the individual due dates and quantities of the item's delivery schedule.
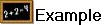 A printed Food Show order is displayed below with the Delivery Schedule and Food Show Discount unit price information printed on the order.
A printed Food Show order is displayed below with the Delivery Schedule and Food Show Discount unit price information printed on the order.
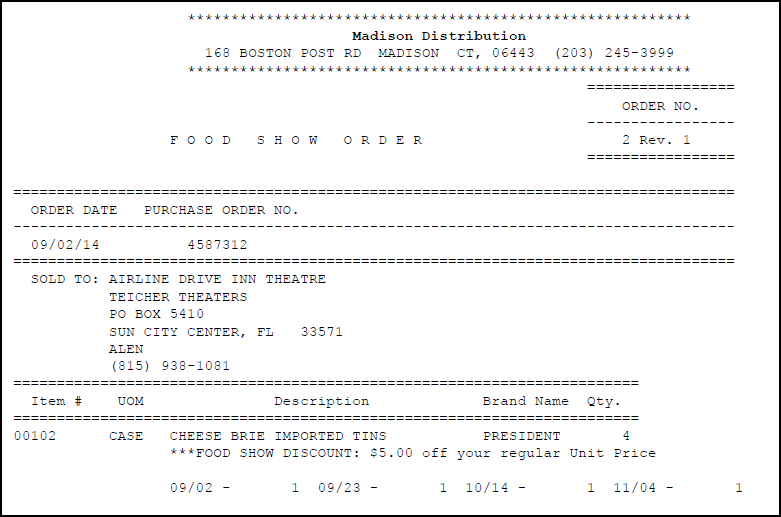
Canceling a Food Show Order
There is a utility to cancel Food Show orders and it works in the same way as the Cancel Invoice utility.
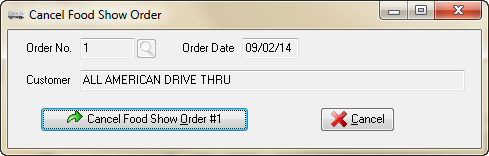
entrée V3
Use menu path: Invoicing > Food Show Orders > Cancel Order.
entrée V4 SQL
Go to the Add-Ons ribbon menu > entrée.FS drop down menu > Cancel Order.
Just be aware that you will not be allowed to outright cancel a Food Show Order which you have already started fulfilling. At that point your only option will be to edit the items to reflect their current fulfillment state so that the order appears "complete".
About Food Show Orders & Order Completion
Because there is an ongoing interaction between Food Show Orders and Invoices there isn't really a point at which a Food Show Order is explicitly marked as "complete" so that it can be moved into History. As a result the Close Period utility looks at two key indicators to determine the current status of a given order.
First it looks to see if all of the quantities on the order have been filled in full. If so then the order is moved into History. However, to avoid a situation where the system keeps holding on to a Food Show Order that, for whatever reason, will never filled completely there is a backup test which looks at the age of the Food Show Order. Specifically, it looks at the most recent date in the order's delivery schedules and, if the order is still incomplete 90 days after the last scheduled delivery, then the order is moved to History despite being incomplete.