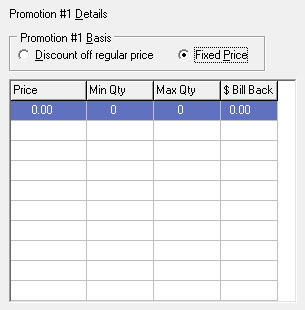Getting Started with entrée.FS
About entrée Versions
With the release of entrée version 4 SQL in 2014 and the major differences between the menus and screens in both entrée versions 3 and 4 we have included instructions for using both versions of entrée in this guide.
To differentiate topics for each major version of entrée you will see color coded entrée V3 or entrée V4 SQL headers in the impacted topics to direct you to the correct information for your system. You will see this designation throughout this guide.
This guide will provide you with a detailed overview of the entrée.AP add-on module for the entrée system you are running.
Defining Food Show Promotions
The basis of any Food Show Order is the Food Show Promotion. In fact, items may only be added to a Food Show Order if the customer qualifies for a Food Show Promotion on that item.
Like regular Promotions, Food Show Promotions are defined in Inventory File Maintenance in your the main entree software. A new Food Show Promotions tab option appears when the Food Show feature is activated in your entrée system.
First, Set your Food Show Order Options
The System Options Additional Features utility provides two option settings related to Food Show Orders, Food Show Orders Options and Food Show Order Info Panel Config.
entrée V3
1a. Use menu path: System > Preferences > System Options tab > on the right side is the Additional Features section > click to view the drop down menu and select Food Show Order Options.
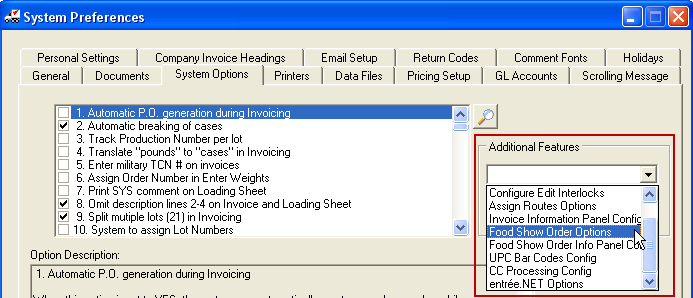
entrée V4 SQL
1b. Go to the System ribbon menu > System Preferences > System Options Tab > click the Additional Features drop down menu and select Food Show Order Options.
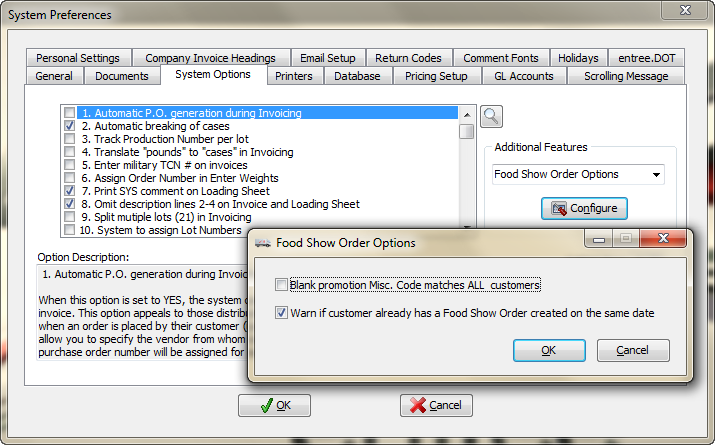
•The Food Show Order Options feature has two options:
▪"Blank promotion Misc. Code matches ALL customers" - Checking the "Blank promotion" option will permit the Food Show feature to accept any promotion with a blank Misc. Code value regardless of the content of the customer's Misc. Code.
Explanation: The "Blank promotion" option addresses two cases related to the original design of the Food Show feature.
a) It was required that if the customer's Miscellaneous Code was non-blank then it had to match the Miscellaneous Code which was assigned to the Food Show Promotion. So the Customer Misc. Code assignment was being used to identify customers who were eligible to receive Food Show promotional pricing.
b) In the second case, the distributor was using the Customer Misc. Code for other purposes, so the original requirement that the codes match (or that the customer's Misc. Code would be blank) did not work for them.
▪"Warn if customer already has a Food Show Order created on the same date" - The "Warn if same date" option is a quick duplication check similar to the one performed in Invoicing.
Explanation: The Create Food Show Order feature is looking to see if the current customer already has a Food Show Order with the same Order Date as the new order. If a match is found the system displays this message: This customer already has a Food Show Order with an Order Date of xx/xx/xx.
2. Click the Configure button on the Systems Options tab and the Food Show Order Options dialog box will be displayed.
3. Make your selections in Food Show Order Options and click OK or Cancel.
Second, Configure the Food Show Order Information Panel
Now proceed to update the Food Show Order Information Panel accessed from the Additional Features drop down menu. The Food Show add-on module comes with the configuration pre-loaded into the Order Information Panel. In the event that modifications need to be made to customize the information in this panel follow these update instructions.
entrée V3
1a. Use menu path: System > Preferences > System Options tab > on the right side is the Additional Features section > click to view the drop down menu and select Food Show Order Info Panel Config.
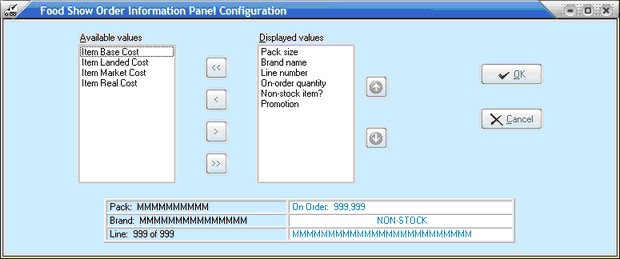
entrée V4 SQL
1b. Go to the System ribbon menu > System Preferences > System Options Tab > click the Additional Features drop down menu and select Food Show Order Info Panel Config.
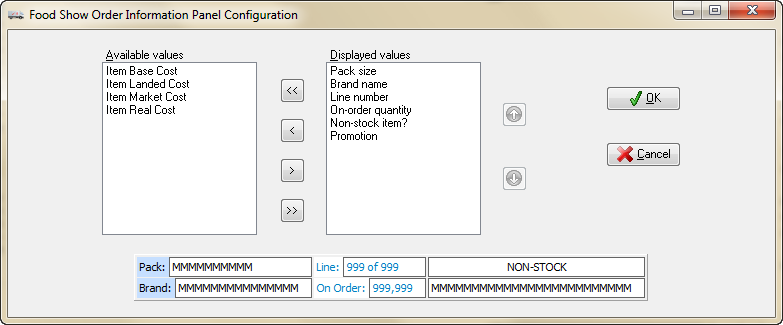
| 2. | Now click the Configure button. |
| 3. | Use the arrows to add to, remove, and order the fields in the Displayed values list on the right. |
| 4. | Click OK to save the configuration or Cancel. |
5. Click OK on the main System Options tab when done.
The results of the configuration of the Food Show Order Information Panel are in the red outlined "Promotion" panel in the entrée V3 image below. Among other things the Promotion panel shows you the promotion that was selected for the item. If we look at the definition of our single promotion for this item we see that there is a $2.00 discount off of the customer's regular price.
entrée V3
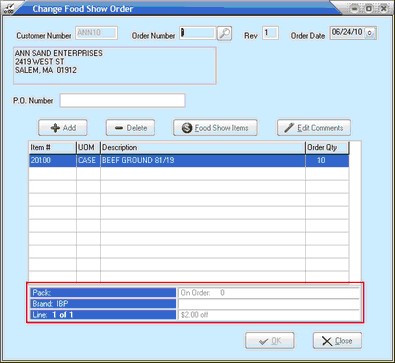
entrée V4 SQL
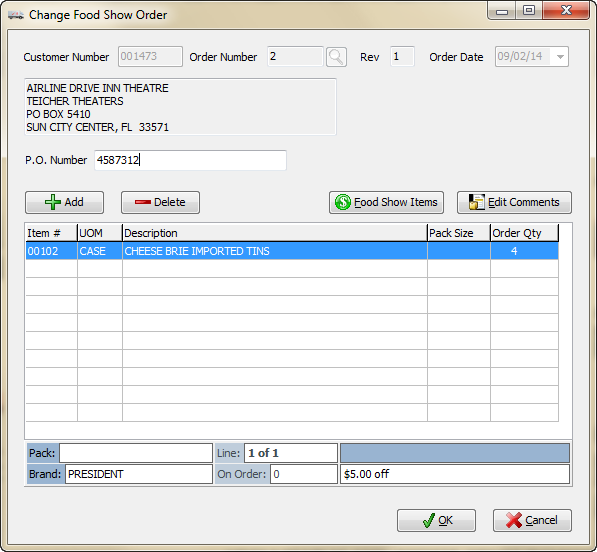
•Now proceed to the third step and Define a Food Show Promotion to begin setting up your Food Show.
Third, Define a Food Show Promotion
entrée V3
1a. Use menu path: File > Inventory Maintenance.
entrée V4 SQL
1b. Go to the Inventory ribbon menu > Inventory.
2. Find the item for the Food Show in Inventory Maintenance.
3. Click the Food Show Promotions tab for the item.
4. In the Food Show Promotions tab you will update the Promotion Definitions and Promotion Details sections. An overview of these sections and update instructions follows.
•A Food Show Promotion is very similar to a regular Promotion in entrée. Where regular Promotions use a single edit grid, for Food Show Promotions only a few key values need to be entered once.
entrée V3
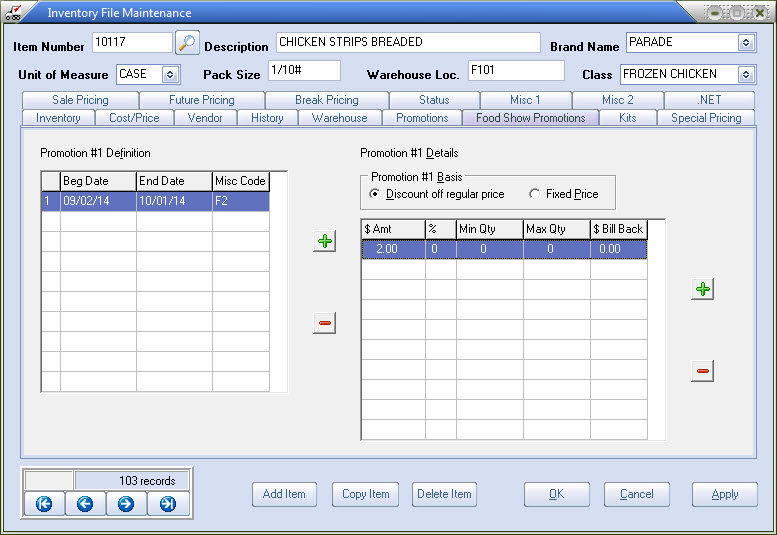
entrée V4 SQL
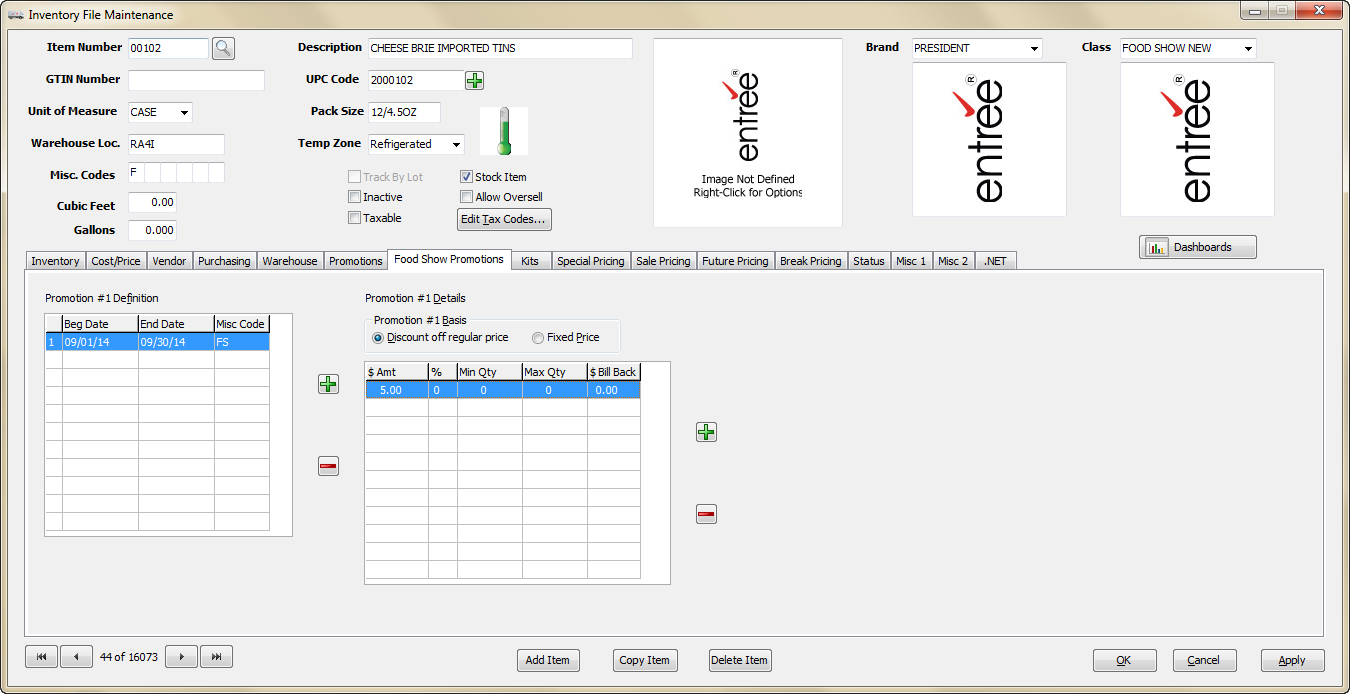
•In the Promotion Definitions section you will specify the Beginning Date and the Ending Date for the promotion as well as the Customer Miscellaneous Code to which the promotion applies (if any).
•On the right is the Promotion Details section, where you can define one or more quantity breaks and the discounts or pricing which apply to the Promotion Definition selected on the left. The Food Show Promotion allows you to define as many quantity breaks as you wish for a single Promotion Definition.
•You may create as many Promotion Definitions as you wish where regular Promotions limit you to an absolute maximum of 10 promotion entries for an item.
 One other thing to note about Food Show Promotions is that the open limit on the number of different promotion definitions allows out-of-date promotions to be kept around. The idea is that, while these promotions will only be active for a short period of time, when setting up the promotions for this year's Food Show it might be helpful to look back at last year's promotions and see how they were defined.
One other thing to note about Food Show Promotions is that the open limit on the number of different promotion definitions allows out-of-date promotions to be kept around. The idea is that, while these promotions will only be active for a short period of time, when setting up the promotions for this year's Food Show it might be helpful to look back at last year's promotions and see how they were defined.
•The Promotion Definition section will sort the definitions in descending order by Beginning Date (so newest Beginning Date at the top, oldest at the bottom).
Fourth, Add a Food Show Promotion to an Item
•You will start in the Promotion Definitions section and then configure the Promotion Details section to complete the process. First fill in the Promotion Definitions section.
1. Click on the grid and hit "Insert" or click the green plus "+" button in the center of the page.
2. Enter the Beginning Date and Ending Date.
3. If necessary, enter the Customer Miscellaneous Code, as shown in the example below.
4. When you leave the Misc Code field the definition entry is complete and the Promotion Details section will now be enabled.

▪For the Food Show Promotion to be considered valid, a Beginning Date must be defined. The Ending Date is optional.
▪If you leave the Ending Date open that means the promotion never expires. You will then need to be careful about old Food Show Promotion entries in the entrée system.
▪The Misc Code value can be left blank, meaning that the promotion applies to any customer, or you can specify a value to limit a given promotion to a specific group of customers.
▪A non-blank value for Misc Code means that only customers set up with that exact Misc Code value will be eligible to receive the promotion. To assign customers a specific Misc Code value for a Food Show go to the "Miscellaneous 1" tab of Customer File Maintenance.
 For more information about the Promotions and Misc Codes refer to the Inventory Promotions Tab and Miscellaneous 1 Tab sections of the in the System Guide for your version of entrée. See the links in the Accessing System Guides section of this guide.
For more information about the Promotions and Misc Codes refer to the Inventory Promotions Tab and Miscellaneous 1 Tab sections of the in the System Guide for your version of entrée. See the links in the Accessing System Guides section of this guide.
Promotion Details Section Overview
As with a regular Promotion, a Discount-based Food Show Promotion allows you to set either a dollar amount deduction or a percentage deduction (never both) off of the customer's prevailing price at the time of delivery. With the Price-based Food Show Promotion, you specify an absolute Unit Price that will be used for all deliveries which are filled for this item using this promotion.
You can also set a Minimum Quantity and a Maximum Quantity as well as any vendor Bill Back amount that is associated with the promotion. It is recommended that you not overlap your Min/Max ranges but the edit process will not enforce this. However, when selecting the quantity break for a given item the application will select the first break point that matches the item quantity so overlapping break ranges serves no real purpose.
When defining your Food Show Promotions, and especially if you define any quantity breaks, keep in mind that Food Show Promotions are applied a little differently from regular Promotions. Where regular Promotions apply to the quantity being delivered on a specific invoice, a Food Show promotion could affect dozens of different invoices over a period of several weeks. If we were to individually choose and apply a promotion for each delivery related to a single Food Show Order, it would be difficult for you (or your customer) to predict what their discount would be for placing an order with you.
The Food Show Order is designed to select a promotion for each line item based on the Order Date of the document (the date on which the Food Show Order was created) and the total quantity being purchased on the item (regardless of the delivery schedule). The promotion chosen based on those factors is then locked in for that item for the life of the order.
Configure the Promotion Details
1. Go to the Promotion Details edit grid and select your Promotion Basis by clicking the radio button for one of the following options:
▪Discount off regular price - This option configures a discount off whatever price the customer is paying at the time of the Food Show Order on products delivered.
▪Fixed Price - This option will lock in a specific price that will override any other pricing considerations when fulfilling a Food Show Order. If you switch to "Fixed Price" mode you'll see in the images below that the layout of the edit grid changes slightly.
2. Click on the grid and hit the "Insert" key to edit the values.
3. Once you have defined all of the promotions that you need for the item click Apply.
4. Click OK to save. Now the Food Show Promotion information has been saved for that item.
About Changes to Promotion Basis
One other thing worth noting is that you are allowed to reset the Promotion Basis selection even after you have defined break points.
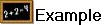 For instance, if you started defining a promotion as being Discount-based and decided to make it Price-based you could click the Fixed Price radio button and, if you already had one or more break points defined, you would see the following confirmation message.
For instance, if you started defining a promotion as being Discount-based and decided to make it Price-based you could click the Fixed Price radio button and, if you already had one or more break points defined, you would see the following confirmation message.
entrée V3
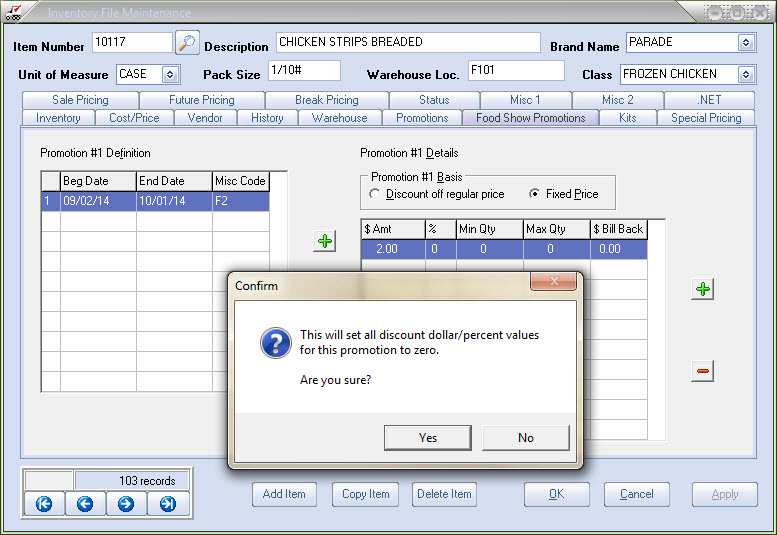
•If you answer "No" then the "Basis" setting will revert back to "Discount" and nothing else will be changed.
•If you answer "Yes" then the edit grid reconfigures itself for a Price-based promotion by setting the current promotion to zeros as seen in the example here.
|
|
IMPORTANT: The Food Show Order system does not establish a direct link between order line items and their promotions.
It is highly recommended that you do not redefine an existing promotion if there is any chance that orders have been created using the current configuration. While it is true that the order line items do grab the key parameters from the promotion and hold onto them, editing a line item after changing its promotion will apply the new promotion terms instead of retaining the original terms. This also means that changing a promotion definition you will not be able to update any existing orders which use that promotion.