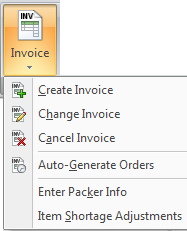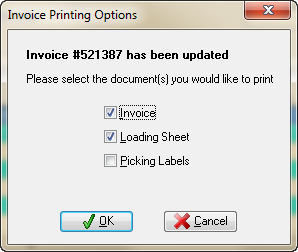Invoicing and Food Show Orders
In addition to documenting the details of the customer's order, including the promotion amounts for which they are eligible, the Food Show Order also performs a valuable role in fulfilling the order. The entrée Invoicing system has been updated to be aware of Food Show Orders so that any time you are creating or changing an Invoice, the system also looks to see if the "Ship To" customer has any unfilled Food Show Order deliveries that are due during that week. Using Invoice Date as a basis, entrée looks at the customer's open Food Show Order deliveries and all deliveries dated in the same Monday-to-Sunday period are considered to be "due".
entrée V3
1a. Use menu path: Invoicing > Create Invoice.
entrée V4 SQL 1b. Go to the Customer ribbon menu > Invoice drop down menu > Create Invoice. |
|
| 2. | After you find the customer if the customer has unfilled Food Show deliveries the Food Show Orders button will be enabled in Create Invoice indicating the delivery schedule status needs to be checked. |
| 3. | Click the Food Show Orders to display the Food Show Order Items dialog. |
entrée V4 SQL
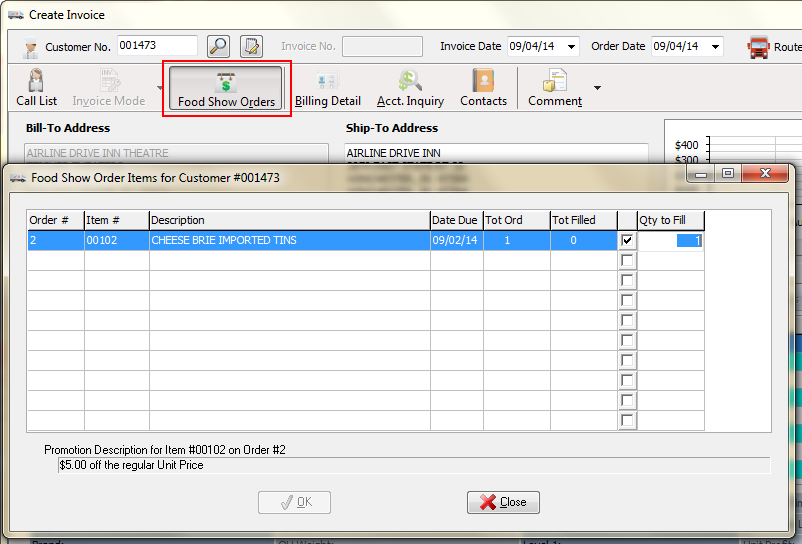
4. Check the box on the right to add Food Show items to the current invoice.
•Just be aware that if Food Show deliveries are due, but all of them are currently filled in full, then the Food Show Orders button will be enabled but the item selection list will be empty.
•You may add as many or as few of these items as you wish (including none). So, rather than just forcing the customer to take all of their Food Show items in one single delivery, it is left between the customer and the order taker to work out exactly how the customer will take the products and quantities for which they have contracted.
•When you check the box to mark an item for addition the Qty to Fill value in the next column automatically defaults to the quantity that is currently unfilled on the item. This value can be edited as necessary and can even be changed to an amount greater than what is due in the current week. If, for instance, the customer typically places two orders in the course of a week then you can partially fill one or more deliveries on the first order and then fill the remaining balances of the deliveries on their second order.
•Things to know about choosing the quantity to fill on a given delivery.
▪First, unfilled deliveries from previous weeks are not automatically carried into subsequent weeks.
▪Secondly, over shipping a delivery does not reduce the customers obligation in later weeks (the additional quantity is added to the item's Total Quantity value).
▪Third, correctly increasing or decreasing the quantity on a Food Show delivery requires explicitly changing the delivery schedule on the original Food Show Order to match the updated requirement.
5. Once you have selected all of the items to be added and specified the desired quantity for each, click OK. Each of the chosen items will be added to the invoice with the specified quantity.
entrée V4 SQL
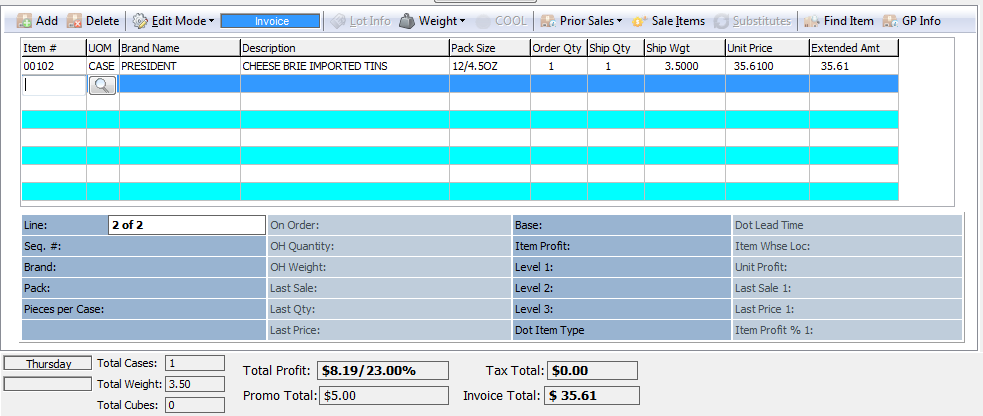
•Using this process to fill the Food Show items establishes a permanent link between the invoice item and the original Food Show Order line item.
▪The reason: If the quantity ordered on the invoice is not what actually gets shipped, the "Total Filled" value of the Food Show item can be adjusted appropriately. So if we originally indicated that we were going to fill the entire requirement on our example item then it would be shown as "filled".
•If later it was determined that only 5 would actually be shipped, then "Total Filled" would be adjusted to 5 and the delivery would again be shown as "incomplete" with the Food Show Order Items dialog Qty to Fill column set to zero.
•This linkage between the invoice item and the original Food Show Order line item is maintained throughout the life of the invoice so that even if the adjustment is made outside of Create/Change Invoice (say in Item Shortage Adjustment) the status of the Food Show item is still updated as necessary.
6. The Create Invoice process monitors the Food Show Order feature to assist your order takers to make sure they have correctly processed all pending Food Show Order deliveries.
•If the system has found unfilled Food Show Orders for the week, but the order taker has never accessed the "Food Show Order Items" dialog during entry of the current invoice, then when they save the invoice a Reminder warning message box will be displayed saying;
"Reminder Customer #000 has unfilled Food Show Orders and you have not reviewed those orders. Do you wish to continue saving?"
•Since we are ultimately leaving the fulfillment of the Food Show Orders in the hands of the order takers this is only a reminder message and maybe the order taker and the customer have already agreed that the Food Show product will be delivered on a later invoice.
•To prevent this reminder message from becoming a complete annoyance, this check is only performed in Create Invoice not in Change Invoice.
•Click Yes in the Reminder message box to continue with saving the invoice.
7. If the invoice has been completed with all the customer's items ordered click OK on the Create Invoice screen.
8. After the OK is clicked, the entrée invoicing system begins the save process. Depending on how your system is configured you may be presented with one or more prompts. These prompts will be the normal ones you see while processing invoices on a daily basis.
•If entrée system option #11 is enabled, the Invoice Printing Options dialog will be displayed allowing you to print various documents for the invoice. |
entrée V4 SQL
|