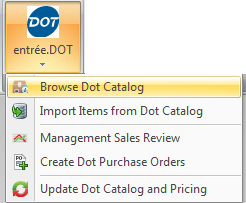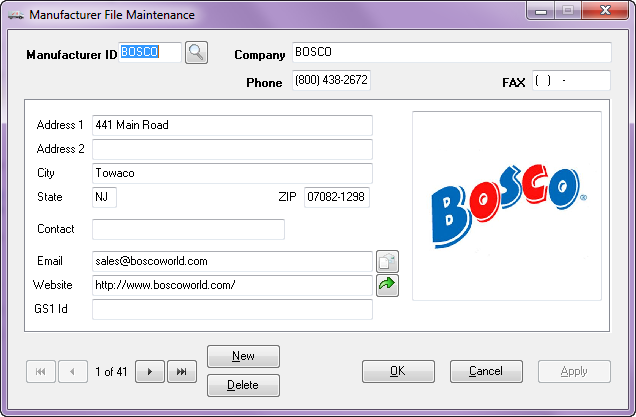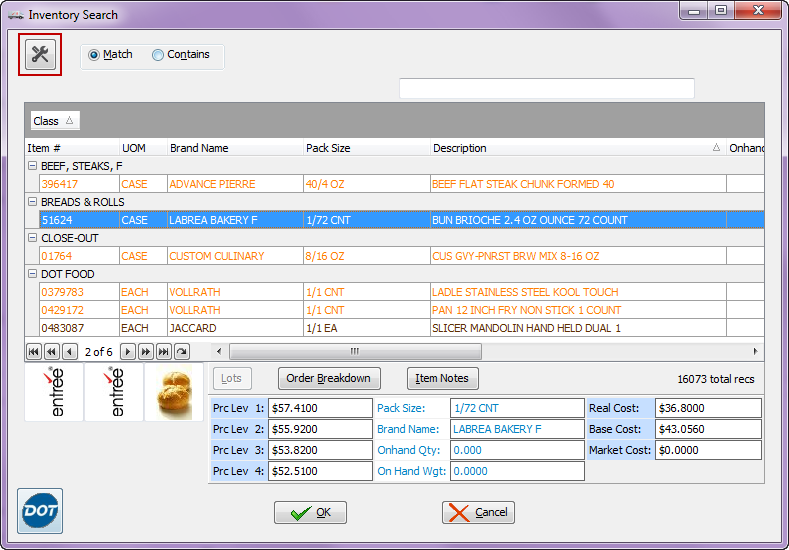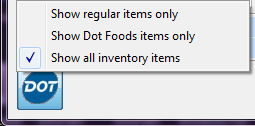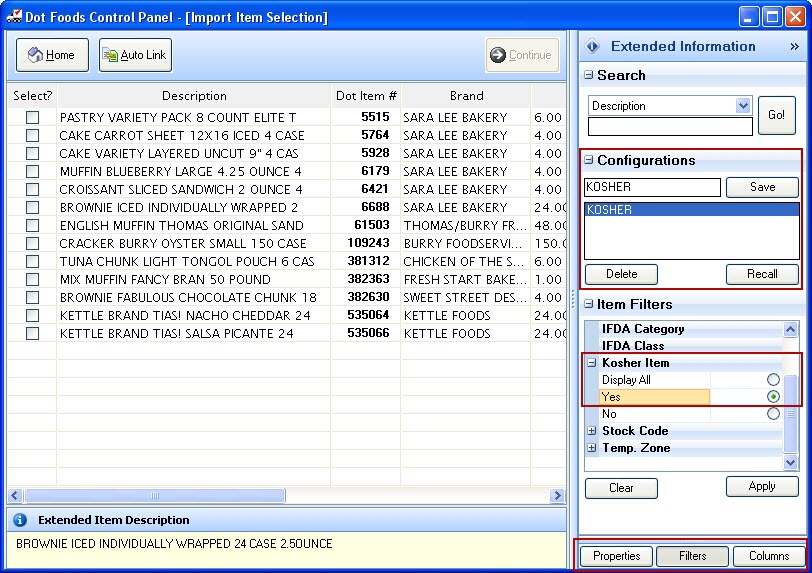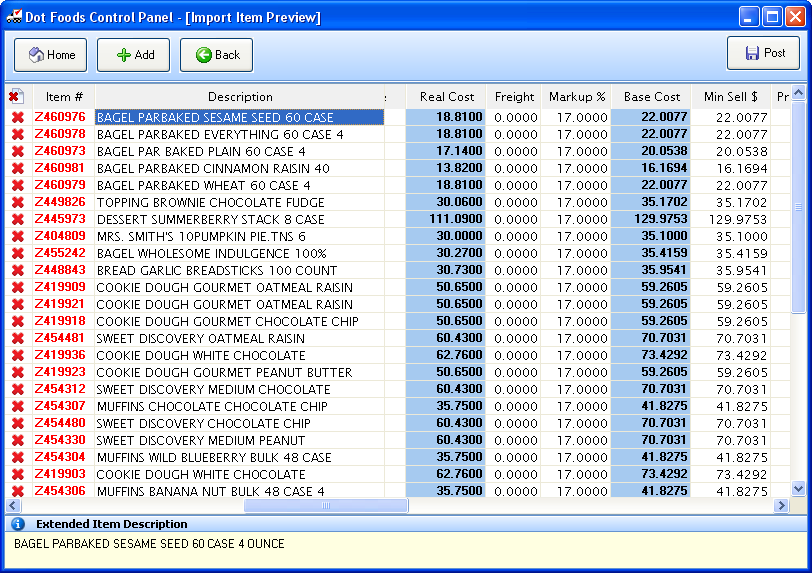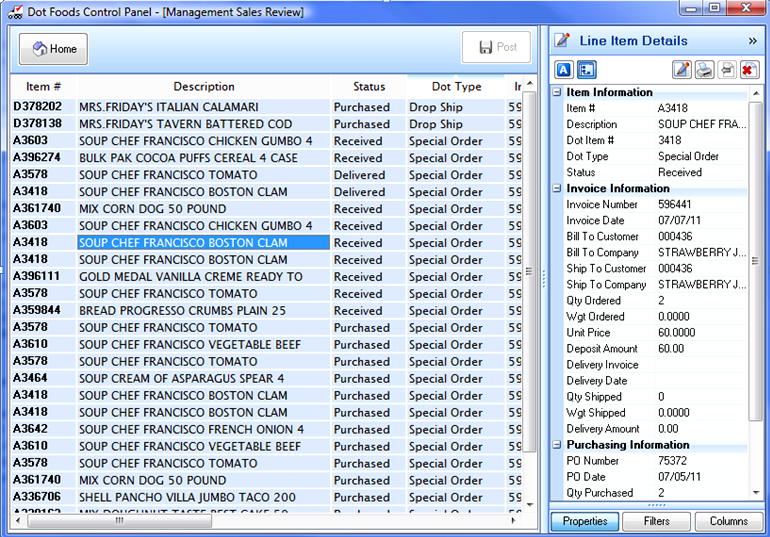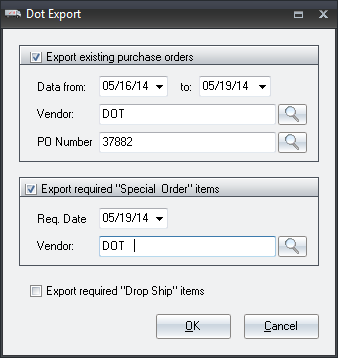entrée.DOT Product Features
entrée.DOT Control Panel
The Control Panel is the heart of the Dot Foods interface. It is here that you can easily manage operations with Dot Foods from a single intuitive interface.
In entrée V4 SQL when you have the entrée.DOT add-on module the DOT option will be included in your Add-Ons ribbon menu to access the Control Panel menu.
The entrée.DOT Control Panel menu provides all the functionality you will need to successfully integrate items from the Dot Foods catalog into your product line. Through the control panel you can:
•Browse the catalog and Import items from your Dot Foods Order Guide via a fully automated FTP process using your existing Internet connection. •Use the Management Sales Review screen to view past and pending sales to determine product sales trends. •Automatically build and export to Dot Foods your POs for Special Order and Drop Ship Items with options for date and vendor. •Update item cost and price information for Dot Foods catalog items in a single click. |
|
Inventory File Maintenance
A .DOT tab will been added to items in the Inventory File Maintenance only for Dot Foods catalog items. This tab will display all key information from the Dot Foods item catalog. Here you see the entrée V4 SQL Inventory File Maintenance .DOT tab.
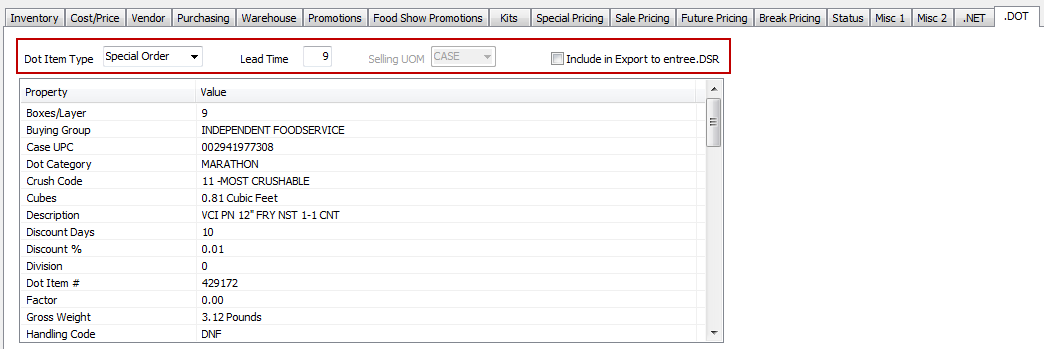
entrée will determine if an item in the inventory file is a 'Dot Foods' catalog item by first determining if one or more of the vendors for the item are flagged as a 'Dot Vendor'. This is the Vendor Information section of the entrée V4 SQL Inventory File Maintenance Vendor tab.
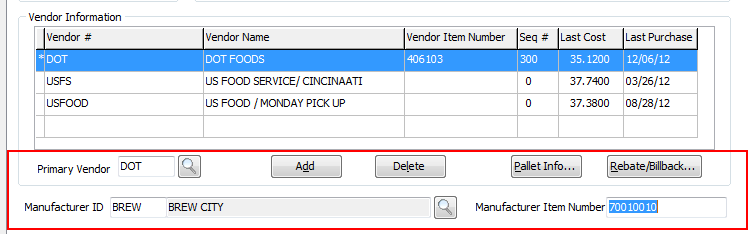
The entrée system will then cross compare the assigned vendor item number to the item numbers in the Dot Food catalog file. If a match is found, the item is deemed to be a Dot Foods item. This methodology allows for all the existing items that are purchased from Dot Foods to be automatically linked with the operator having to perform any additional tasks.
Key values, such as UPC Code, Cubes, Pallet Information, Gross Weight and Manufacturer Item # will automatically be updated from the Dot Foods catalog when viewing Dot Foods items in Inventory File Maintenance.
Manufacturer File Maintenance
With the goal of tracking sales information properly, when purchasing from a master distributor such as Dot Foods, sorting by 'Brand Name' does not work because many manufacturers produce products under a variety of Brand Names.
The entrée Manufacturer File Maintenance subsystem allows you to define Item Manufacturers which can then be assigned to individual inventory items. |
|
This feature recognizes that the vendor from whom you purchase a particular product may only be a reseller (such as Dot Foods) and not the original manufacturer of the product. The reporting system in entrée is updated to support the Manufacturer feature.
Search Screens
In entrée V4 SQL Special Order Items are displayed in orange text and Drop Ship items are displayed in brown text by default.
These colors can be customized for your business using the Tools button outlined in the Inventory Search screen. |
|
Use the DOT button in the entrée V4 SQL to customize your inventory searches.
This feature can help you keep your regular day to day catalog items from being overshadowed by the numerous items from Dot Foods. |
|
If you prefer, Special Order and Drop Ship items can be with held from the Search Screens. If this is the case, these Special Order and Drop Ship items can only be accessed through a special function key.
Customer Deposits
entrée.DOT allows for a deposit amount to be charged on the initial invoice when a special order or drop ship item is purchase by the customer. This deposit amount is then credited back to the customer's account on the final invoice when the product actually ships to the customer. The deposit setting can be overridden on a per customer basis in the Customer File Maintenance Miscellaneous tab.
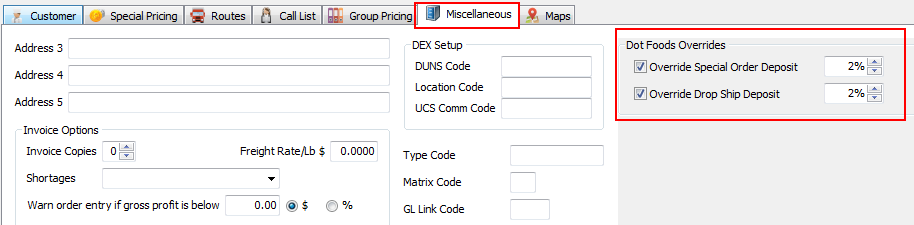
Invoicing
When Dot Special Order or Drop Ship items are first added to the invoice, the 'Ship Qty' and 'Ship Wgt' values will be displayed as 'Preorder'. The extended amount for the line item will be the deposit monies that should be collected followed by a (dp) to indicate to the operator that it is a deposit. Gross profit, discounts and other service charges are never applied to the deposit amounts. They are only calculated or applied when the special order or drop ship product actually ships.
•The Dot Lead Time field will display the number of days that it typically takes to get the special order or drop ship item from Dot Foods.
•The Dot Item Type field will display if the currently selected item is a Dot Special Order or Drop Ship item.
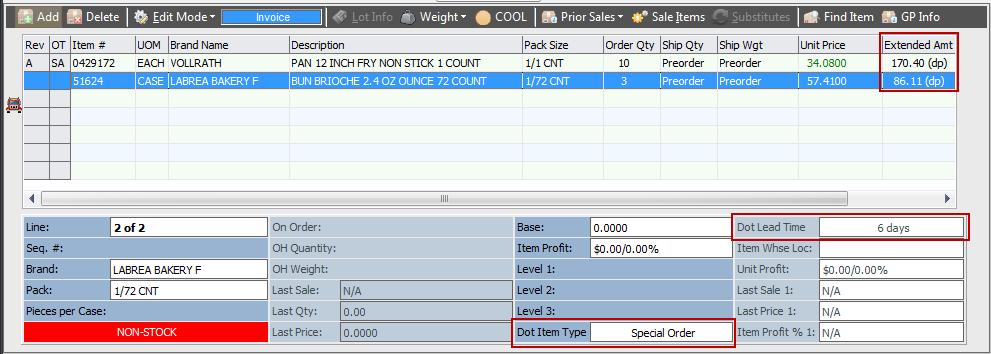
•Invoicing Special Order Items
When a Special Order Dot catalog item is added to an invoice, entrée will calculate when the product should be received by the distributor based on the lead time assigned to the item.
If the current system date plus the lead time days is greater than the invoice date, the operator will be prompted that the item is a Special Order item and will be delivered on a future invoice. An approximate delivery date is displayed in the message dialog using a formula that considers the items lead time and the routing information defined in customer file maintenance. The date displayed should be the customers next scheduled delivery date after the product is received from Dot Foods.
When the initial invoice is printed, the original deposit amount that was charged, (indicated by a capitol letter 'D' for Deposit in the Extended Amount column), will be deducted from the extended amount.
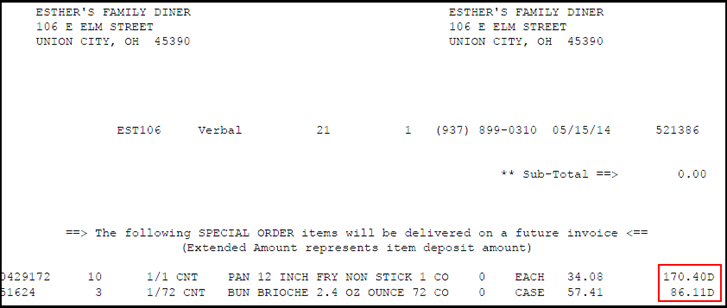
•Invoicing Drop Ship Items
When a Drop Ship Dot catalog item is added to an invoice, the operator will be prompted that the item is a Drop Ship item and will be delivered on a future date directly from Dot Foods.
An approximate delivery date is displayed in the message dialog using a formula that considers the items lead time from the current system date.
When the invoice is printed, the original deposit amount that was charged will be deducted from the extended amount.
Gross profit, discounts and other service charges are never applied to the deposit amounts. They are only calculated or applied when the special order or drop ship product actually ships.
Importing Dot Foods Items
•Thinking about adding new product lines for your changing customer base?
•Do you want to add new brands to your catalog?
•Would you like to sell equipment to your customers?
The process to Import items into entrée from the Dot Foods Catalog displays the full Dot Foods Catalog so you can easily select new products to support your marketing strategies.
The Properties option allows you to view all the information about an item in the Dot Foods catalog so you can use the extensive information shown to determine if the item meets your business requirements and if you would like to add the item to your inventory database.
The Filters options provides a way to quickly sort through the catalog and pinpoint new items, brands, what-ever you need to support your business growth.
The Columns option allows you to focus on the specific item information that is important in your decision making process and removes the information clutter from the screen. |
|
Import Items Preview
The Import Item Preview screen is your last chance to make changes to the items before you import them into your entrée inventory.
Most of the values displayed in this screen can be modified on a per item basis by highlighting the field to be changed and entering the new values. Columns that are highlighted in blue have values that may not be changed.
Once your item selection and edits have been completed click the Post button. The selected Dot Foods catalog items will be automatically added to your entrée inventory file.
After the Dot Foods catalog items are posted in entrée the special order (orange) and drop ship (brown) items will be easy to identify in your entrée Inventory Search screen because of their colors. |
|
Price Updates
Once items from the Dot Foods catalog have been imported into entrée they must be kept up to date. This task is accomplished by running the Update items with new pricing from the Dot Foods Catalog on a daily basis.
If your files are current the message indicating that there are no new files to import will be displayed, other-wise an update to the dot foods database is performed.
Management Sales Review
The Management Sales Review screen is used to view pending sales and provide a historical view of the sales of your Dot Foods catalog items. The powerful Management Sales Review feature allows you to:
▪Easily observe which products are selling well and use this information to adjust the items you import from the Dot Foods catalog.
▪Make changes to 'special order items' on customer invoices.
▪Edit invoices, sales orders, and/or purchase orders associated with the selected line item.
▪Print invoices, loading sheets, sales order confirmations, sales order loading sheets, sales order releases, and/or purchase orders associated with the selected line item. ▪Delete the selected item. ▪Undo changes to the selected item. ▪Properties, Filters and Columns similar to the Import Item Selection grid to help you easily find items or groups of items. |
|
Create Purchase Orders
The Dot Foods interface works with entrée to make it fast and easy to create Purchase Orders for your Dot Foods items.
When manually creating a Purchase Order in entrée for a Dot Foods vendor, the 'Dot Pre-Orders' message box will display if there are open pre-order items that should be ordered. The 'Dot Special Order Item Selection' dialog will display so you can select the items you want to add to the Purchase Order.
You can click on the item to see the customer who ordered the item in the upper left.
Select all the desired Dot Foods items and they will be automatically added to the Purchase Order.
The Purchase Order can then be electronically sent to Dot Foods. You will get receive a status message confirming that the Purchase Order was successfully uploaded to Dot Foods.
Export Purchase Orders
Once Dot Foods items are added to an Invoice a Purchase Order for those items must be processed. There are three options available to facilitate the creation and export of Purchase Orders to Dot Foods electronically via FTP.
The first of these options is Export Existing Purchase Orders, which allows you to: ▪Easily export existing Purchase Orders created in entrée by specifying date range, Vendor and Purchase Order Number. ▪Export all qualifying Purchase Orders by leaving the Vendor filter empty. ▪Click the Search tool to open the search dialog box for Vendor or PO Number. ▪When you click OK the Purchase Orders are automatically built and sent to Dot Foods electronically via FTP in the background. ▪A Status message box will display with the number of Purchase Orders uploaded to Dot Foods. |
|
•Export Required Special Order Items
Special Order items are items which you make available to sell, however you do not stock these items in your warehouse. Whenever a customer orders one of these items, you must order it from the Dot Foods vendor to fulfill your customer's request.
This option allows you to easily create and export Purchase Orders for each qualifying Dot Foods vendor from pending customer Special Order items. You can specify Purchase Orders to be created and export by the Required Date or by Vendor.
•Export Required Drop Ship Items
Drop Ship items are items which you make available to sell, however you do not stock these items in your warehouse nor do they pass through your warehouse. Instead the item is shipped directly to your customer from Dot Foods.
This last export option allows you to generate Purchase Orders for Dot Foods items that will be drop shipped to your customer. When using this option, a single Purchase Order will be created for each customer that has drop ship items that have been pre-ordered.
The primary Dot Foods vendor, as defined in entrée System Preferences, will be used as the vendor for all the Drop Ship purchase orders.
Drop Ship Purchase Orders will be shipped to the 'Ship-To' customer address as defined on the invoice when the product was pre-ordered.