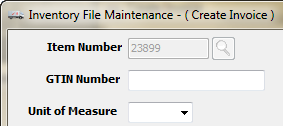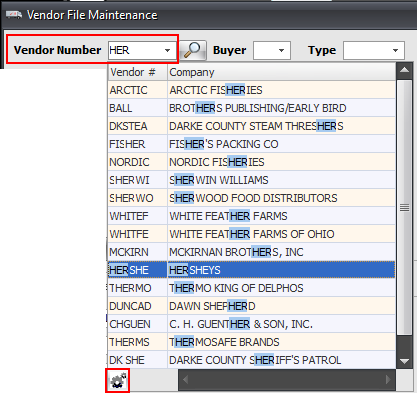Using the Auto-Complete Feature
Auto-Complete, the latest feature to be integrated into entrée V4 SQL, was first showcased in the Vendor File Maintenance redesign. Now the Auto-Complete feature has been integrated into many other areas of the system such as the “Customer Number” field in Create Invoice, the “Invoice Number” field in Change Invoice and the “Item Number” field when adding items to an invoice just to name a few.
The Auto-Complete feature will provide a speedier search and selection method for all users. This new feature will increase productivity in order entry, sales, purchasing and in every department that uses entrée V4 SQL.
Satisfaction with your customer service will increase as your order takers easily find and change orders on the fly for customers while they are on the phone.
Based upon our customer feedback for this feature, we will begin to add this feature throughout the entrée V4 software.
entrée User Account Access: The Auto-Complete feature can easily be turned off for a user account by removing the check from Option #112, Use Auto-Complete feature in Create/Change Invoice in the Security Management Miscellaneous system options list.
If you have a large number of users and would like a SQL command to perform the update please contact your NECS Tech Support team member.
How Auto-Complete Works
You can use as many as three words with a maximum of 20 characters to search within an auto-complete field. As you enter each character or word into the field the Auto-Complete feature will try to figure out what you are entering as you type. It updates the drop down list of auto-fill values with values that are already used for the field in the database.
Auto-Complete performs the look-up by searching multiple fields (such as Item Number, Brand Name and Description when looking up an item) and returns the first 500 matching results found. This means that even in the “Item Number” field you can start typing in the item's description and locate the desired item that way.
You have the ability to easily add new entries on the fly while using the auto-complete feature. Type the new identifier for a new Item or Customer in the field and click the "Create New"  button. entrée will open the proper dialog to initiate the creation of the new entry in the database.
button. entrée will open the proper dialog to initiate the creation of the new entry in the database.
When you type a new identifier and a list of matches are found in the database. If you hit the <Enter> key the first match will be loaded. If the look-up process matches an existing item it will load that item instead of starting a new entry. Or just click and make a selection from the look-up match results.
If no values have been saved for the field in the database a blank value and <No data to display> will be seen in the auto-complete look-up match results.
Of course the regular entrée search system is still available by clicking the magnifying glass  or by hitting <F5> on your keyboard.
or by hitting <F5> on your keyboard.
The Auto-Complete feature will highlight data rows with colored text using what colors are defined in the Search Configuration Highlight Colors tab. For example for Inventory auto-complete item list where green text represents PC. items and red text inactive items.
Configuring Auto-Complete Lookup Settings
Here you see the auto-complete feature in the Customer File for the customer number. Each entrée user can now configure they own settings for each field using the auto-complete feature. We will use the Cust. Number in the Customer File for our configuration example.
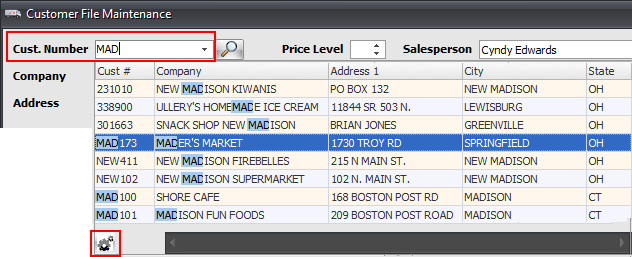
1.In the Auto-Complete window click the Configure icon  in the bottom left corner of any auto-complete window to open the Lookup Configuration… dialog.
in the bottom left corner of any auto-complete window to open the Lookup Configuration… dialog.
•SQL Data Retrieval will provide better auto-complete performance when interfacing with large databases.
▪Run SQL request on each value changes: Check this option to suspend the normal Auto-Complete search and use a direct SQL request to the database to retrieve the values you have entered.
▪Start run request from: This option is activated when you check the Run SQL request option. Select the number of characters that you would like the request to use. If you select 3 the SQL request will wait till you have entered the first 3 characters before it sends the request to the server and only use 3 characters for the database search.
▪Keystroke Delay: This feature is already used in Search screens. Move the slider to adjust the time that the system waits for your keyboard input to be used in a search. Short gives you a faster system response and Long gives you more time to enter your search values.
2.For the Input text with more than one word should display option select how you want to handle the search terms containing two or more words. The available options are: “Any word”, “All words” and “Exact phrase”. The default is “Any word”.
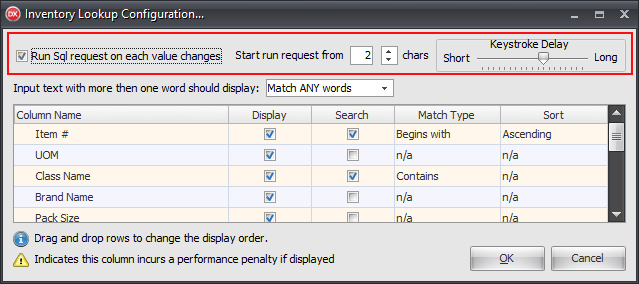
3.Check the Display option for the fields you want to see in the auto-complete window.
4.Check the Search option for columns you want the auto-complete to use in the search.
5.Double-click in the Match Type option to access the menu to make a selection for each search field that you checked.
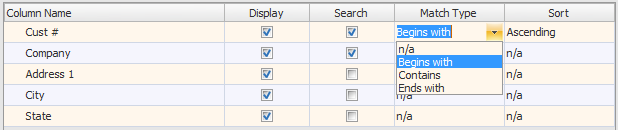
6.Double-click in the Sort option to access the menu to make a selection for each search field that you checked. Selection of the sort option is limited to only one field all other fields will be set to n/a by the feature.
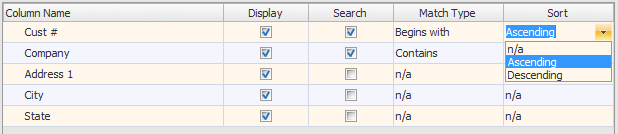
7.Drag and drop your rows to change their display order in the auto-complete window.
8.Click OK to save your changes.
Auto-Complete in Inventory File Item Number

Auto-Complete In Create Invoice for Customer Number
The Auto-Complete feature works for any combination of letters and numbers. The auto-complete search look-up will check the customer number field in addition to the Company, Address1 and City fields for a possible match to the text entered in the identifier field or whatever fields you have set in the Lookup configuration.
•If a new customer needs to be created on the fly just click the Create New  button.
button.
•In the example below we enter part of a company name in the Customer No. field to find our customer. It finds matches in the Cust # and Company fields.
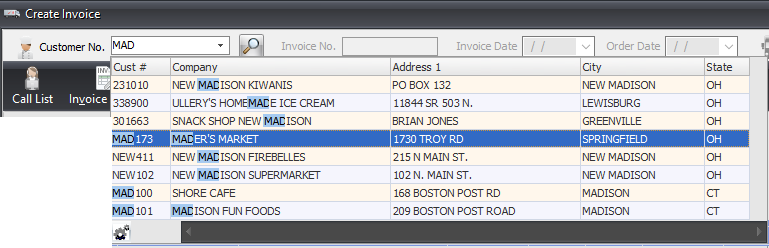
 In this example the text is entered and the look-up process does not find a match in the database. The search results area displays <No data to display>.
In this example the text is entered and the look-up process does not find a match in the database. The search results area displays <No data to display>.

Hit the <Enter> key and the Invalid Customer Number message displays giving you the option to create a new customer.
Click Yes on the Invalid Customer Number message and the Customer File Maintenance screen will open.
The customer number field is populated so you can quickly add the new customer. |
|
•This same add process is used in Create Invoice to add new items and in Vendor File Maintenance to add new vendors.
Auto-Complete In Create Invoice for Item Number
•When you need to quickly add a new item to the Inventory file on the fly just click the Create New  button.
button.
•The Auto-Complete search will check the Item Number, Brand Name and Description field for matches. Here we began to enter Description letters in the item number field to find our item.

•PC. items will be shown in green text to help you differentiate them from other item units of measure, like CASE.

•Here we entered part of the Brand Name in the item number field to find items from that brand.

•If you know your item numbers you can begin entering the numbers and quickly click and select the item.
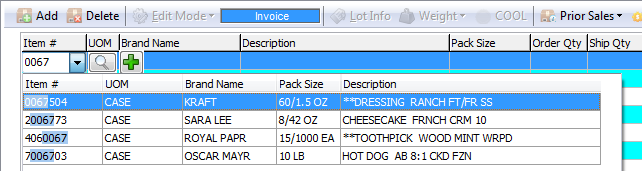
 In Create Invoice part of the item number was entered into the Item # field and the item number was not found.
In Create Invoice part of the item number was entered into the Item # field and the item number was not found.

When you hit the <Enter> key you will get the Invalid Item Number message. Click Yes to the message and the Inventory File Maintenance screen will open so you can add the new item.
The item number you entered will already be loaded in the Item Number field and is not editable.
"(Create Invoice)" will appear in the top left corner indicating what system feature opened the screen. |
|
Auto-Complete In Create Invoice for Item Number
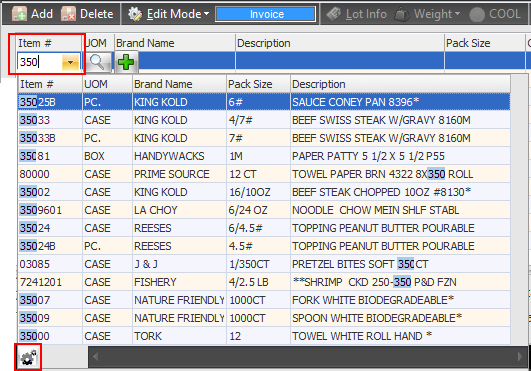
Auto-Complete In Change Invoice for Invoice Number
Need to make that quick change to an invoice for your customer?
•Just start typing the Ship-to Company name in the Invoice No. field and you got your customer's invoices. A quick convenient way to provide the best service to your valued customers.
•If you know the range of your recent invoice numbers you can begin typing the first few numbers and you have your list of recent invoices.
•Only in Change Invoice the search for the Invoice Number gives you the choice of either the “C” for Current file or “H” for History file.
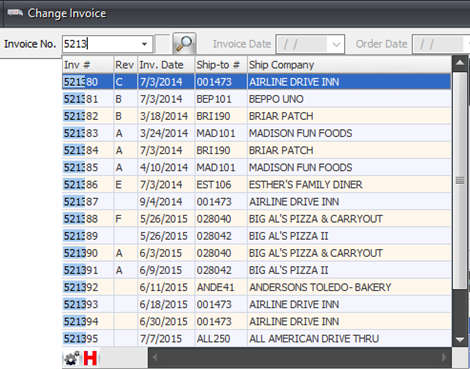
•You will click the letter next to the Configure icon in the bottom left corner of the auto complete window to swap to the other file.

Auto-Complete in Vendor File Maintenance for Vendor Number
Quickly find the vendors you need to complete that PO.
Here we typed the letters "HER" in the Vendor Number field.
The auto-complete look-up results list possible vendor number values, a quicker selection method.
If you do not find a match in the auto-complete look-up results the Confirm message will display asking if you would like to add the new vendor number.
Click Yes in response to the Confirm message and the Vendor File Maintenance screen opens with a new screen ready to add your new vendor to the database.
|
|