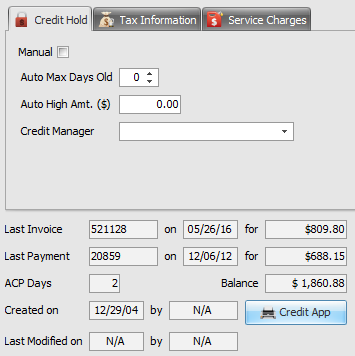Customer Tab
The Customer tab contains these areas: Bill To Account, One Ship Info, Hot Message, Notes, Account Information, Credit Cards, Credit Hold, Tax Information, Service Charges and Accounts Receivable information.
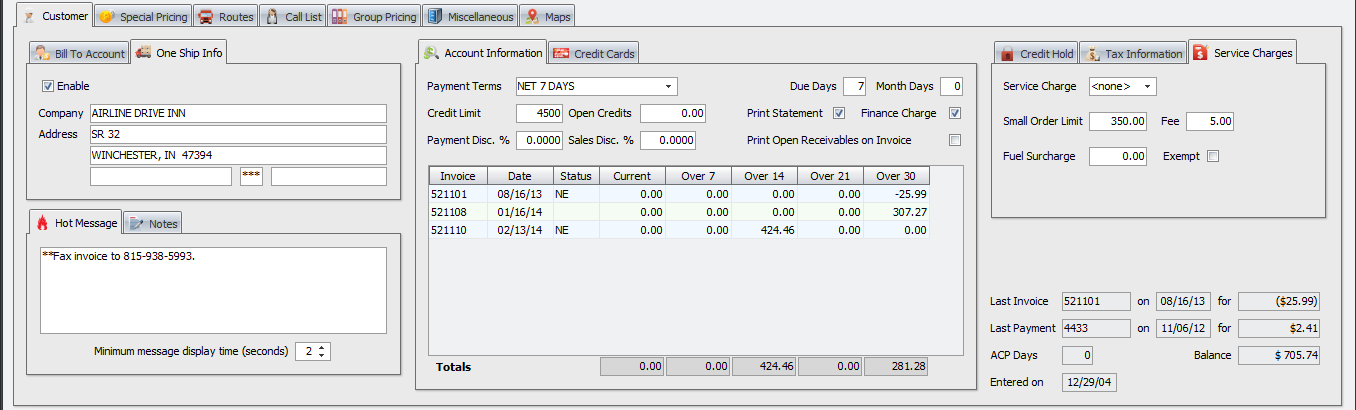
entrée.DOC Credit App For systems with the entrée.DOC add-on module installed you will see the Credit App button on the Customer Tab.
The Customer Credit Application feature is included in entrée.DOC.
•Scan Credit Application to use your scanner to get the application into the system. •Upload Credit Application to upload a PDF application into the system. •View Credit Application used to open and read the application.
|
|
Uploading a Credit Application PDF
1.Go to the Customer ribbon > click the Customer option to open the Customer File.
2.Find the desired Customer using the Search feature.
3.In the Customer Tab click the Credit App button.
4.Select Upload Credit Application from the menu.
5.The Open dialog opens in your entrée necs_shared\01 folder.
6.Locate and select the customer's credit application PDF file.
 Storing Input PDF Files: Since the credit application PDF files are coming from an outside source you will need to store them somewhere. You can create a sub-folder in your necs_shared\01 (entrée system shared 01 folder) to store the input credit application PDF files in one location.
Storing Input PDF Files: Since the credit application PDF files are coming from an outside source you will need to store them somewhere. You can create a sub-folder in your necs_shared\01 (entrée system shared 01 folder) to store the input credit application PDF files in one location.

7. Click the Open button to upload of the PDF into the system.
8. Click the Credit App button and now the View Credit Application option is enabled.
9. Click the View Credit Application option to see the uploaded PDF in the Document Viewer window.
10. Click Apply to save the changes to the customer.