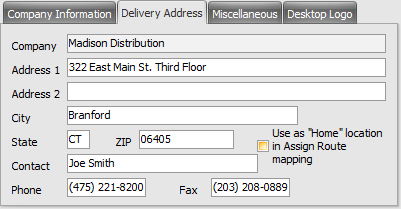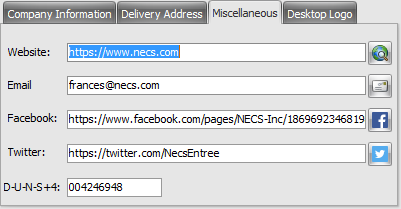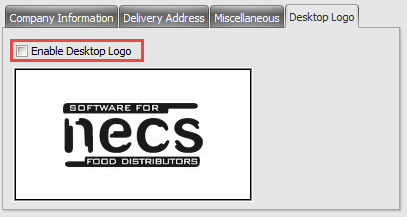Company Information Tabs
Delivery Address Sub-Tab
Delivery Address: Provides an alternative address and contact information for the distributor. This new address option allows the distributor to have separate mailing, street address and delivery address values.
The original set of values is on the first page which is still titled "Company Information".
This supports a change in Purchasing where Create Purchase Order will try to assign the "Ship To" information from the "Delivery Address" area. |
|
•If "Delivery Address" is blank (specifically, if both the "Address 1" and "Address 2" values are blank) then Company Information will be the default address.
•Use as "Home" location in Assign Route mapping: Check this option to use the address in your Delivery Address sub-tab for geocoding your home location for mapping deliveries in the Assign Routes Utility. In the Assign Routes Utility when you see the "Invalid Home Coordinates" message display it means you should check this option.
Miscellaneous Sub-Tab
Company Website: Enter the URL for you company website. Company Email: Enter the email address where customers can contact your company. Facebook: Enter the URL for you company Facebook page. Twitter: Enter the URL for you company Twitter page. |
|
D-U-N-S+4:
a.Enter your assigned D-U-N-S business number that has four more digits (total 13 digits) included by an assignee firm to identify affiliates and/or subsidiaries.
b.Or enter your D-U-N-S Number (Data Universal Numbering System): Enter your assigned nine digit identification number, for the physical location of your business.
Desktop Logo Sub-Tab
To display your company logo on the entrée system desktop follow these steps:
1. Right-click in the image box to browse and select the Import image from file option. |
|
2. Find the folder for logo image file on your computer or network.
Use the drop down menu to select the image file type. |
|
Only files of the selected type will be displayed. You can change the file type to look through your images.

3. When you have located the image click it to select it will display in the Preview area. Then click Open.
4. The Image Preview dialog will display the selected logo. If this is the image you want to use click OK. If not repeat the process to find an alternate image.
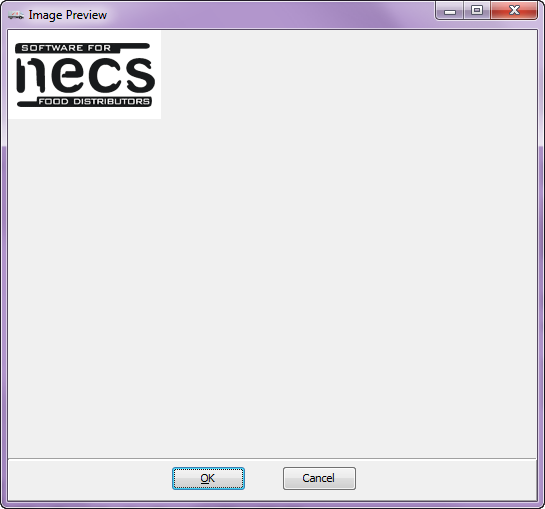
5. Now that you have your logo click the check box for the Enable Desktop Logo option to turn it on. |
|
6. Now the logo will display on the desktop in the upper left corner. |
|