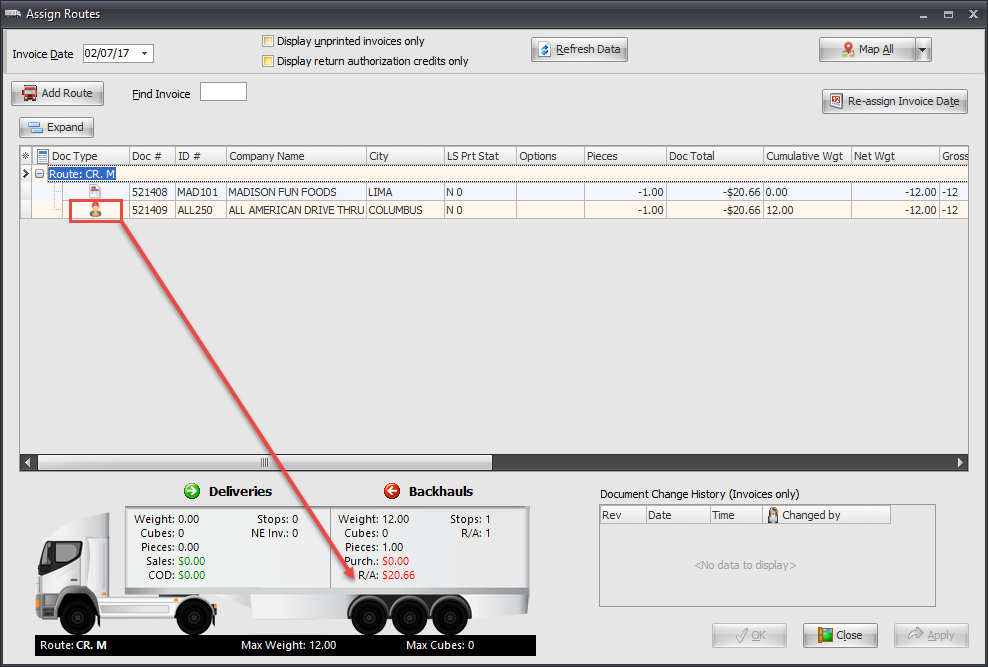Creating Return Authorizations
Create Return Authorizations for use with Assign Routes
Easily mark an item for Return Authorization using a Credit Memo and use Assign Routes to manage the pick up by your driver.
1.In the Customer ribbon go to the Credit Memo option.
2.Find the Customer No.
3.Set the Invoice Date to the date the item will be picked up. This will be the date used for Assign Routes.
4.Edit the item in the grid to set the Return Code, Quantity, etc...
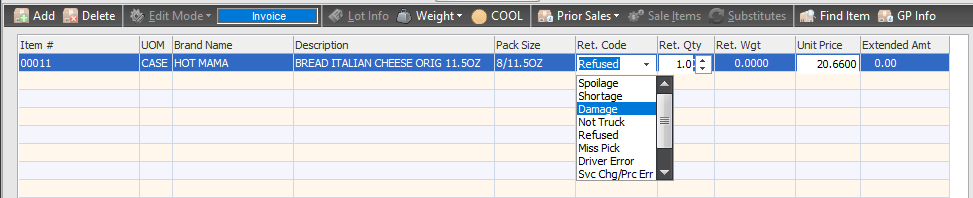
5. Click the Billing Detail button.

6. Check the Return Authorization option.
7. Enter any other needed information and click OK in Billing Detail.
8. To save the Credit Memo click OK. |
|
9. The Invoice Printing Options dialog will open so you can print the Return Authorization. Make your selections here for the documents you would like printed.
10. Click OK to save and proceed. |
|
11. When you check Return Authorization in the Invoice Printing Options dialog the Print Return Authorization dialog will be displayed. Select your Printer and click OK.
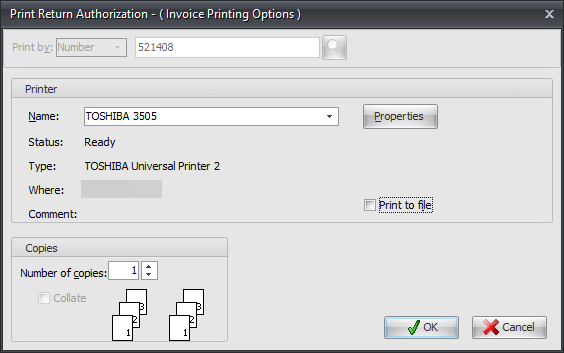
 Printed Return Authorization
Printed Return Authorization

12. A Return Authorization (Credit Memo to be picked up) will be displayed in the Assign Routes grid on the Invoice Date set in the Create Credit Memo dialog. In the example here your see the driver icon for the Return Authorization and the paper icon for a Credit Memo.
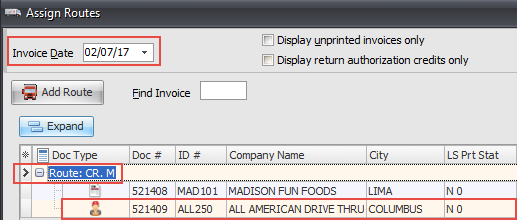
* See the Assign Routes chapter for more details.
 This is an example of what the Assign Routes screen would look like with a Return Authorization. You will see the Return Authorization amount in the Truck Status feature in the Backhauls area next to R/A.
This is an example of what the Assign Routes screen would look like with a Return Authorization. You will see the Return Authorization amount in the Truck Status feature in the Backhauls area next to R/A.