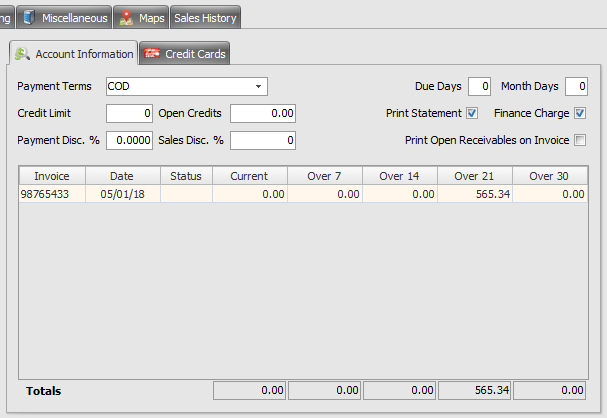Overview Previous Balance Entry
This section provides a quick reference for creating previous balance entries.
1.Customer Number Use the Customer Search tool to find the customer number, of the company to receive the previous balance entry.
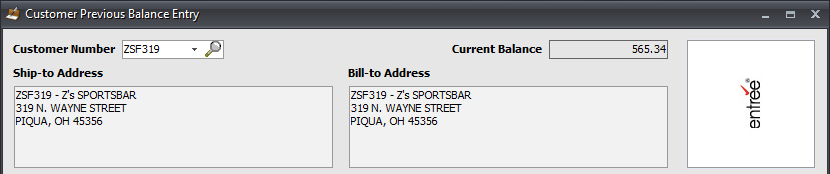
2.Click Add and the a new blank entry line will open in the Invoice Grid.
3. Enter the Invoice Number for the entry. Hit Enter.
4.Enter the open amount of the invoice in the Invoice Amount field. . Hit Enter.
5.Enter the delivery date of the invoice in the Invoice Date field or click in the field and use the calendar feature. Hit Enter.
6.Optionally enter a reference for the entry in the PO Number/Description field. Hit Enter.
 When in PO Number/Description hit Enter to save the record and create a new blank entry line.
When in PO Number/Description hit Enter to save the record and create a new blank entry line.
7.Click Apply to update the screen data and the Balance column for the entry.
8.When all entries have been added or edited in the grid, click Apply then OK to save your changes.
 The Current Balance value changes as you add and edit entries in the invoice grid. Our customer started with a current balance of 144.87 (above) and after the entries were made ended with a value of 489.87 (below).
The Current Balance value changes as you add and edit entries in the invoice grid. Our customer started with a current balance of 144.87 (above) and after the entries were made ended with a value of 489.87 (below).
9.Click Close to exit the utility.

 If the Close button is clicked, after entries have been added or edited, entrée will prompt the user to save the pending changes.
If the Close button is clicked, after entries have been added or edited, entrée will prompt the user to save the pending changes.
•Click the Yes button to save the changes or the No button to discard them.
•Click the Cancel button to return to the previous balance entry utility without saving or discarding the changes.
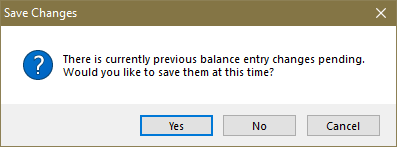
Buttons

Add - Opens a blank line for a new entry.
Delete - Deletes the selected entry.
Reset - Removes all un-Applied entries in the grid. Entries where Apply was clicked will stay.
Apply - Updates any changes and saves new entries in the grid. Updates the Balance column for the entry.
OK - Saves and closes the window.
Close - Closes the window.
Keyboard
Esc Key - Hit Escape to abort the Add operation.
Enter - Hit Enter to move from column to column when entering data.
Customer Tab Account Information Sub-Tab
When the entry is applied the Customer File is updated. Here you see the applied entry from the update in our example above.