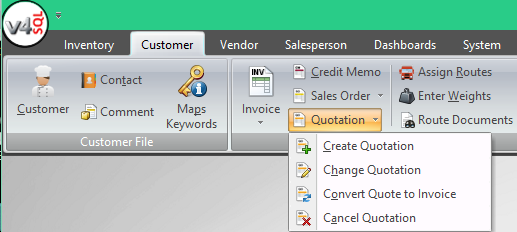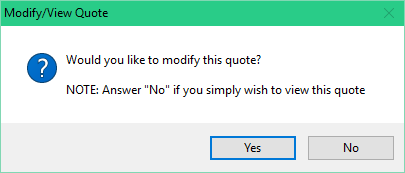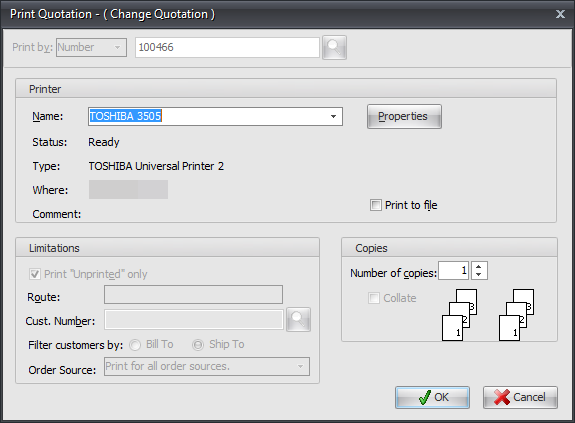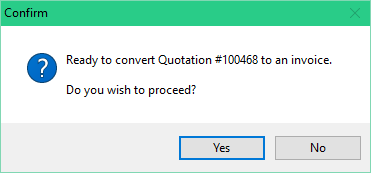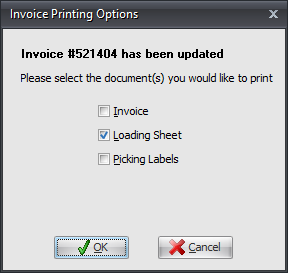Quotations
The Quotations feature is used to create a quotation for a customer which at a later date can be converted to an invoice or canceled.
Access
1.Go to the Customer ribbon menu Sales Transactions section. 2.Click the Quotations menu arrow and select the desired option.
▪Create Quotation ▪Change Quotation ▪Convert Quote to Invoice ▪Cancel Quotation |
|
Create Quotation
1. Use the Customer No. search  to find the customer requesting the quote. entrée will load information about the customer into the customer detail panel.
to find the customer requesting the quote. entrée will load information about the customer into the customer detail panel.
•Hot Messages will display if any are in set up for the customer.
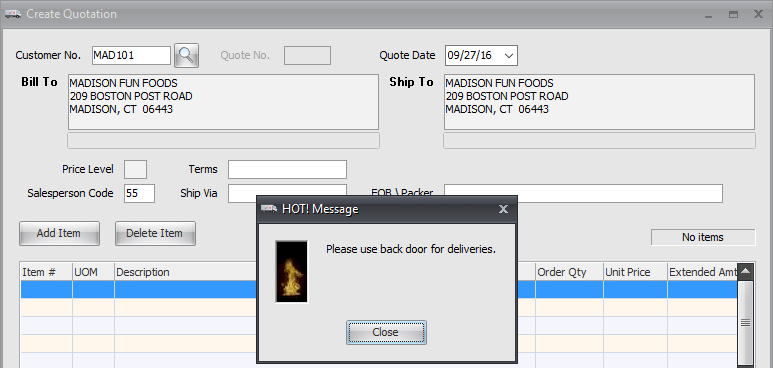
•The customer detail panel will display:
▪The read-only Bill To and Ship To address, and Price Level.
▪The editable Salesperson Code, Terms, Ship Via and FOB\Packer fields.
2. Edit the Quote Date as required.
3. Click the Add Item button and add all the line items required for the quote by either entering the item number or by using the item search  feature.
feature.

•Click the Delete button to delete the currently selected item in the line item grid. The Confirm dialog will display click Yes to continue with the removal.
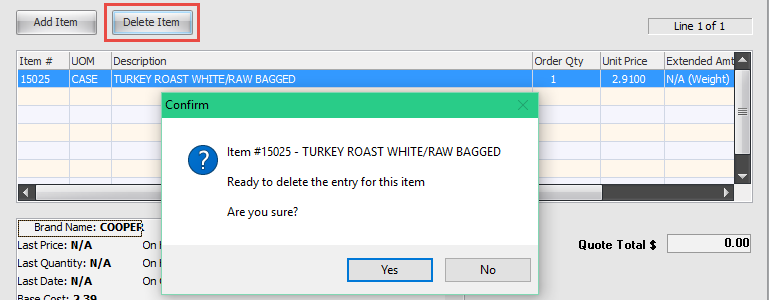
4. Once all the customer's items are added to the line item grid and their amounts edited you will see Quote Total has your final quotation amount.
5. Click OK.
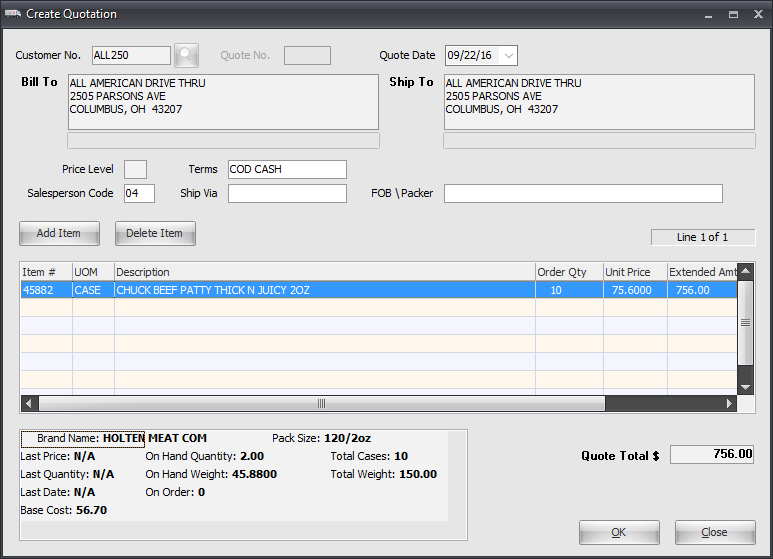
6. The Confirm dialog displays and asks if you would like to print the quote. Click Yes to go to the Print Quotation dialog.

7. In the Print Quotation dialog in the Name field use the arrow menu to select the desired printer.
8. Edit the Number of Copies value as required.
9. Click OK to print.
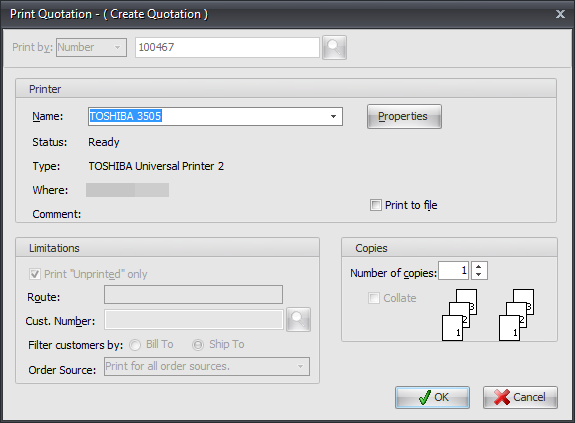
Change Quotation
Use the Change Quotation option to modify an existing quote for a customer.
1. Use the search  to find the customer's quote you would like to modify. Select the quote and click OK.
to find the customer's quote you would like to modify. Select the quote and click OK.
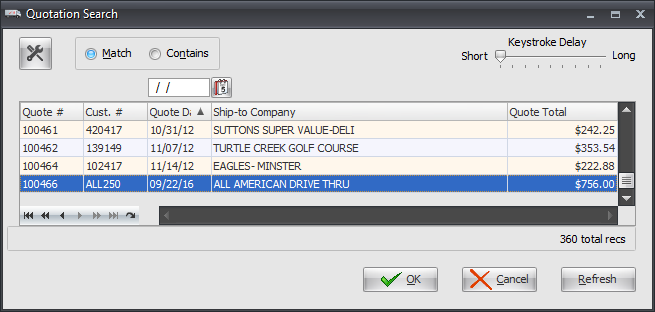
2. The Modify/View Quote dialog will ask if you would like to continue to the Change Quotation dialog.
Click Yes to continue. |
|
3. In the Change Quotation screen make your changes then click OK when done.
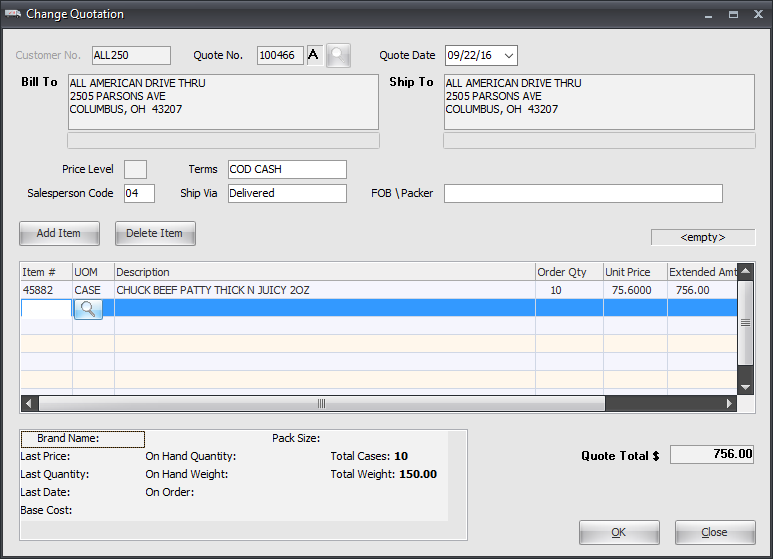
4. The Confirm dialog displays and asks if you would like to print the quote. Click Yes to go to the Print Quotation dialog.
5. In the Print Quotation (Change Quotation) dialog in the Name field use the arrow menu to select the desired printer.
6. Edit the Number of Copies value as required.
7. Click OK to print. |
|
 Quotation
Quotation
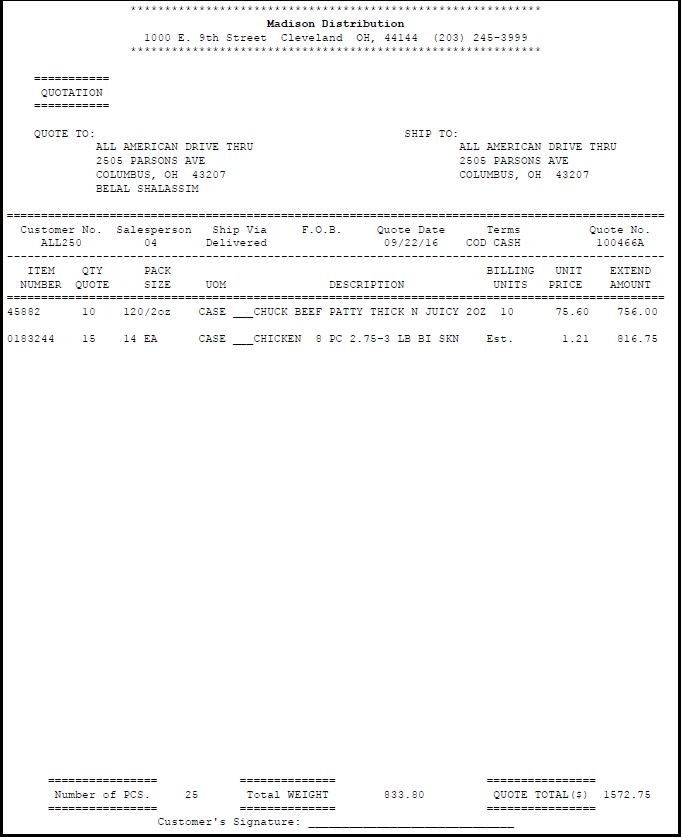
Cancel Quotation
Use Cancel Quotation to delete an existing quote for a customer.
1. Use the Quotation No. search  to find the quote and customer you want to remove.
to find the quote and customer you want to remove.
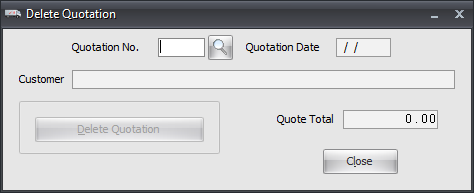
2. Click the Delete Quotation # button to begin the deletion process.
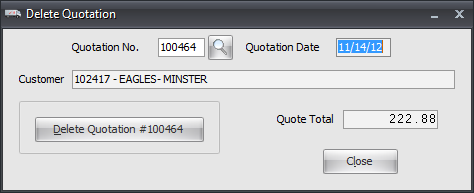
3. The Confirm dialog displays and asks if you would like to delete the quote. Click Yes to remove it from the system.

Convert Quote to Invoice
1. Use the Quote No. search  to find the quote you want to convert into an invoice.
to find the quote you want to convert into an invoice.

2. The Quote No. selected will be loaded into the Convert Quotation screen in View Only mode.
3. Click the  Convert button to begin the conversion process.
Convert button to begin the conversion process.

4. The Confirm dialog displays and asks if you are ready to convert the quote to an invoice.
Click Yes to proceed with the conversion. |
|
5. The conversion process will run and when completed the Change Invoice (Remote) screen will display with any Hot Message.
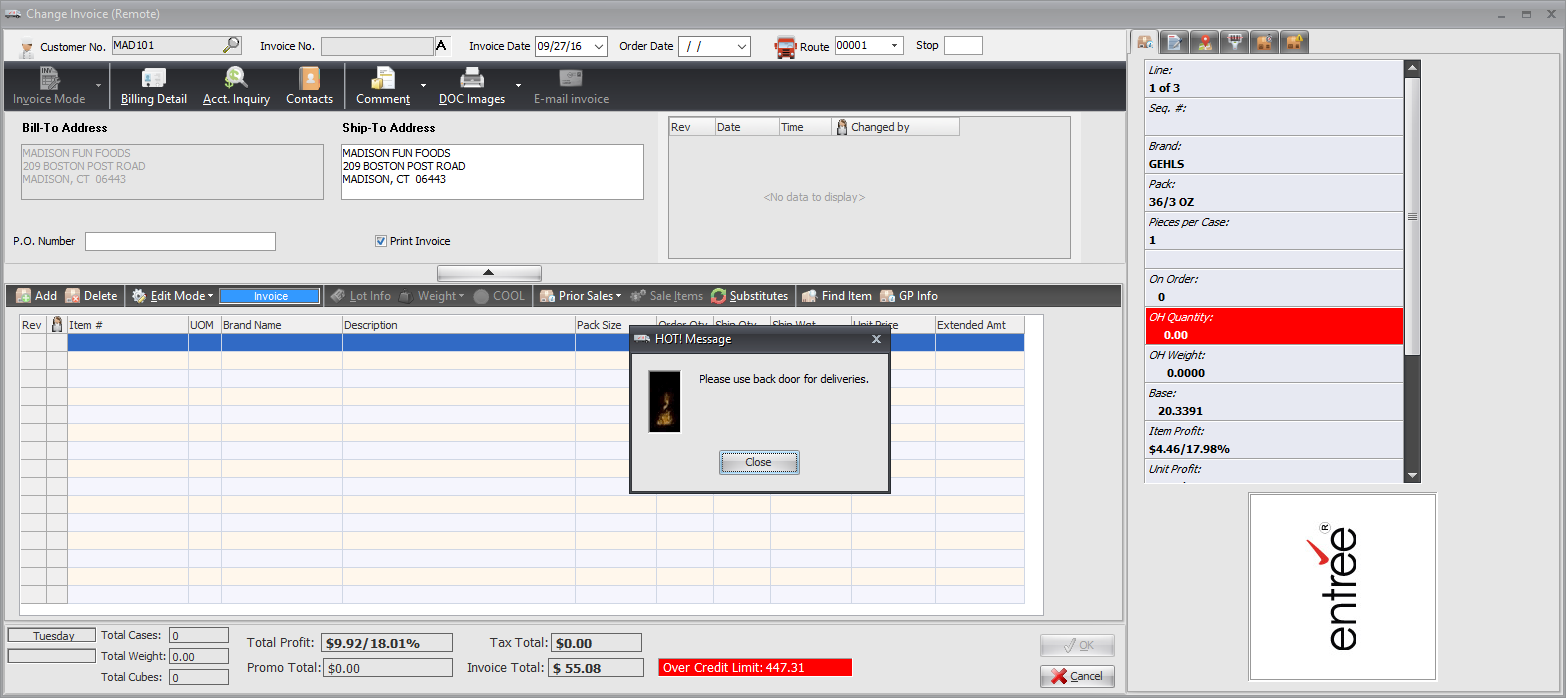
6. Select an Order Date.
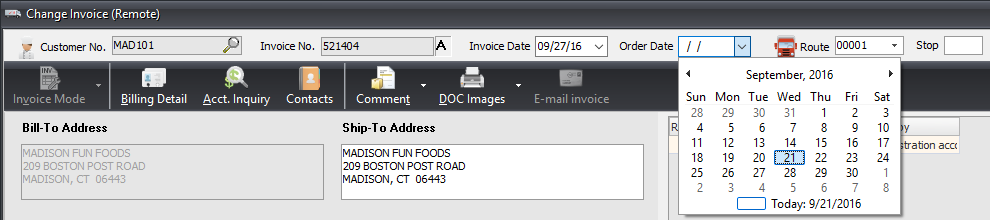
7. The items from the quote will be loaded into the invoice line item grid. Make and edits as required and click OK to process the invoice.

8. You will follow the normal invoice processing procedures now.
The Invoice Printing Options dialog will display. |
|
9. The Convert Quotation window will remain open during the conversion.
If you have finished converted quotes to invoices go back to the window and click Close. |
|