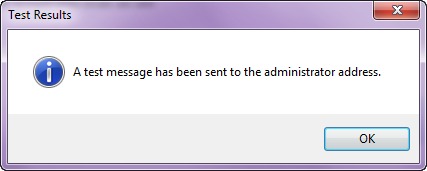Email Setup Tab
You have the ability to email documents from with the entrée system. entrée sends emails directly to the assigned SMTP server. SMTP is short for Simple Mail Transfer Protocol, a protocol for sending email messages between servers. Most email systems that send mail over the Internet use SMTP to send messages from one server to another; the messages can then be retrieved with an email client, such as Microsoft Outlook or Mozilla Thunderbird.
The entrée email system has been upgraded to support the additional security features being required by newer mail systems in an effort to fight the spam problem.
•The primary changes allow more control over the "Sender" and "From" address information for messages which must be sent on a server which requires the "Sender" address to match the authenticated user name.
•The most notable of these security changes gives you the ability to set the sender information and SMTP credentials on a per-user basis from the System Preferences Personal Settings, Default Settings tab.
•The system wide mail settings have been expanded to allow for specifying a default "Sender Name", "Sender Address" and "Reply To Address" independently of the "Administrator Address".
 Sending Email Using SSL Encrypted Servers
Sending Email Using SSL Encrypted Servers
Support has been added so you can send email messages through servers that use SSL encryption, such as the SMTP service provided by Google. See steps 5 & 6 below.
Set Up Email & the SMTP Server Connection
1. Go to the System ribbon menu > System Preferences option > Email Setup tab.
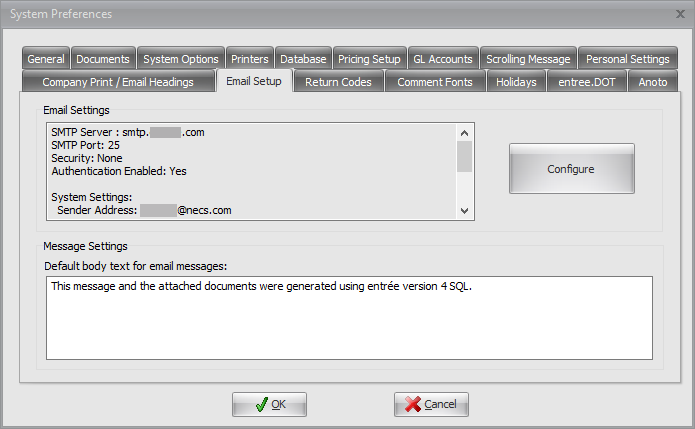
2. Message Settings
Default body text for email messages: Optionally change the default body text to something more suitable for your company. Typically whenever a mail message is sent, the user will have the option to type whatever they want for the body of the text. If the user chooses not to modify the body text for the message the Default body text is the message the recipient will see. There is no longer any limit on the length of the body text entry.
3. Click the Configure button to open the Mail Server Configuration dialog.
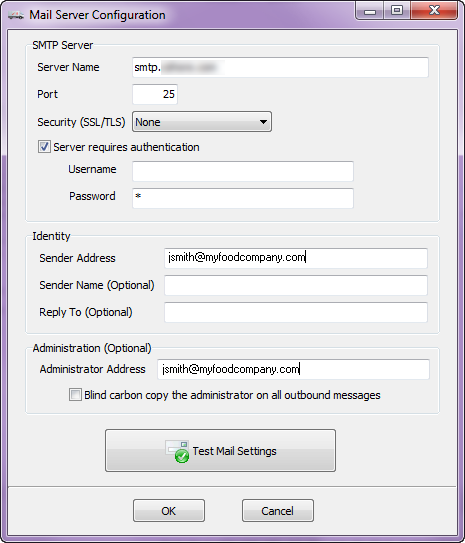
4. SMTP Server
•Enter the Server Name of your SMTP mail server. Typically this will be in the format of smtp.hostname.
•Enter the Port the SMTP mail server uses to communicate. Typically this is port 25. (You can also get this information from your email provider.)
5. Security (SSL/TLS): To enable email messages through servers that use SSL encryption: After you enter the SMTP mail server information and Port number in the Security (SSL/TLS) drop down menu select the Automatic SSL or TSL option. If SSL encryption is not used keep the setting of None.
6. Server requires authentication: If your SMTP server requires users to authenticate (supply a username and password) before sending an email message you will have to check the Server requires authentication option and provide a Username and Password to be used globally by the entrée system.
•The maximum length of the SMTP Authentication Username is 64 characters.The maximum length of the SMTP server password field has been increased to 32 characters.
•Server requires authentication: This option allows entrée to send messages through email servers which require the Sender Address on outgoing emails to match the user name provided for authentication.
•When this option is enabled entrée will set the "From" address of outgoing messages to be the authentication user name and any user-specific email address which is defined and will be shown as the "Reply To" address on the email.
7. Identity
Enter the information for the user logged into entrée for their user account.
•Sender Address: Enter the email address that recipients should reply to when you send emails from the entrée system in this field.
•Sender Name: It is defined for you in your Security Manager user account, that will also be included as the "Display name" in the from email address. This field is optional.
•Reply To: Enter an email address that recipients should reply if they should not use the Sender Address. This field is optional. The use of the "Reply To" address is only valid for messages which are sent with the system level settings. If a "Sender Address" value is provided for a user under the Personal Settings Default Settings tab then the "Reply To" setting is ignored and all replies will be directed to the sender address.
8. Administration
•Administrator Address: Enter the email address for your entrée System Administrator for your mail system. This field is optional.
•Blind carbon copy the administrator on all outbound messages: If the email administrator should receive a copy of every email that is sent using the entrée system, check the option.
9. Click the Test Mail Settings button.
•If the entrée system is able to connect (and authenticate if required), you will see a dialog stating that a test message has been sent.
•Click Close.
|
|
•If entrée is unable to connect an error message will be displayed, and you will have to modify one or more of the email settings above to fix it.
10. Check for the email sent to your Inbox, this will prove there was a successful test email sent.
11. Click OK in the Mail Server Configuration screen to save your information.
12. Click OK in the Email Setup Tab.
13. Next set up your default email settings in the System Preferences Personal Settings tab Default Settings, if you have not updated this information already.
Default Email Settings for Users
Each entrée user should enter their personal email address on the Default Settings tab of the Personal Settings tab in System Preferences on the System ribbon menu. The email system will enter that email address in the "From" field for the email message. If the user does not have their personal email address defined, the message will be sent from the administrator account.
•Windows 7 requires that you set up the Default Settings on the Personal Settings Tab for the email information here so they will be saved in entrée.