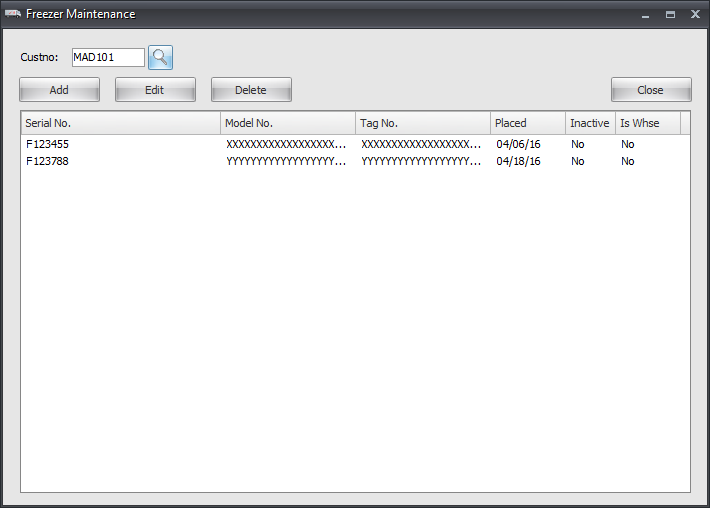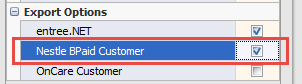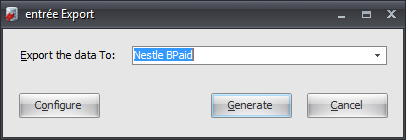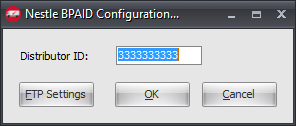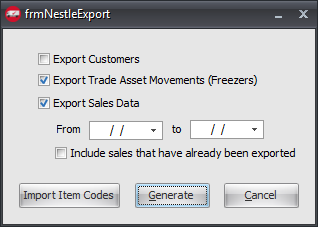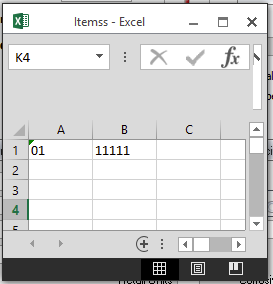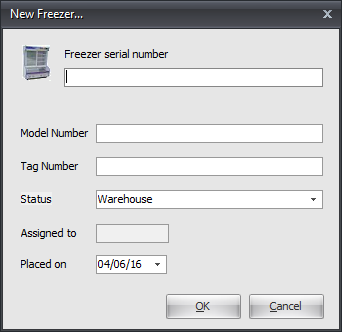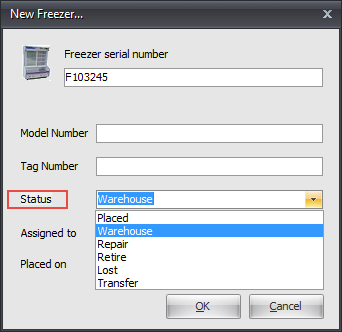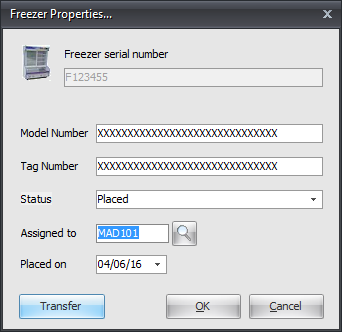Mod #1227 Nestle BPaid EDI
Nestle BPaid EDI.
Updates
V4.2.2 Added a process to determine if any qualified invoices for export contain missing line IDs.
V4.0.40 Updated to include the bill to account information.
entrée Folder
entrée V4: necs_shared\01\Nestle
Where "01" is the entrée company number.
entrée Settings
•Customer: Perform this update for all your Nestle customers.
1.Go to the Customer ribbon click Customer. 2.Find the customer go to Miscellaneous tab. 3.In the Export Options list check Nestle Bpaid Customer. 4.Click Apply to save your change. |
|
•Inventory: Perform this update for all your Nestle items.
1.Go to the Inventory ribbon menu and click Inventory.
2.Find your Nestle items click the Misc 1 Tab.
3.Click the Nestle Config button.
4.The Nestle Configuration dialog box will open.
5.Enter the Nestle Item Number for the item and click OK.
6.Click Apply to save your change.
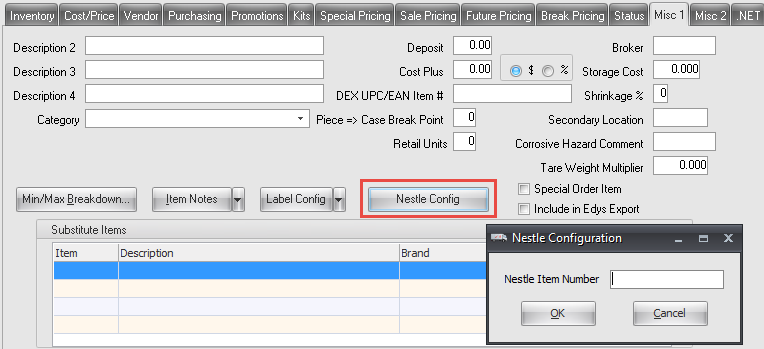
Configure the Export
1. Go to the Add-Ons ribbon menu click Import/Export icon. 2. Select Export Data and the entrée Export dialog will open. 3. In Export the Data To select Nestle BPaid. 4. Click Configure. |
|
5. In Distributor ID enter your assigned Nestle ID.
6. Click FTP Settings to set up your connection. |
|
7. Many of the FTP values are supplied by Nestle when setting up your account.
8. Export Directory: Enter the location of your necs_shared\01 folder. Where "01" is the entrée company number.
Export File Ext is dat.
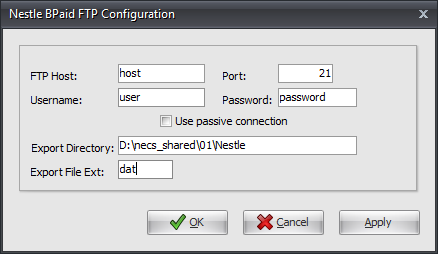
9. Click Apply to save then OK.
10. Click OK.
Export
1. Go to the Add-Ons ribbon menu click Import/Export.
2. Select Export Data and the entrée Export dialog will open.
3. Select Nestle BPaid.
4. Click Generate. 5. Export options: Check Export Sales Data and set the From and to dates. •Check if needed: ▪Export Customers ▪Export Trade Asset Movements ▪Include sales that have already been exported
6. Click Generate. |
|
Import Item Codes •This tool allows you to import the Nestle Item numbers to update your items.
•A CSV file containing the entrée item number and Nestle item number is imported.
•Updates the Nestle Configuration accessed via the Inventory File Misc. 1 Tab (as seen above in the entrée Settings section). |
|
Accessing the Freezer Maintenance Utility 1. Go to the Customer ribbon menu Customer File section.
2. Click the Freezers icon to open the utility.
|
|
3. The Freezer Maintenance dialog opens. Here you will use the Add, Edit, and Delete buttons to manage your warehouse and your customer freezer information.
4. In the Custno field use the search tool to find the desired customer. Below you see the current freezer information for the customer MAD101.
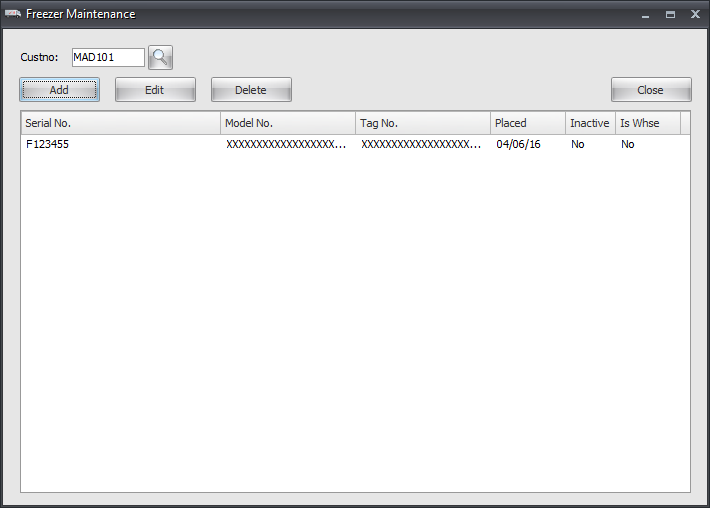
•If you would like to add your own freezers the first time you use the utility leave the Custno field blank and hit the enter key. Now use the Add feature for your warehouse freezers that follows.
Add a New Freezer 1. Enter the information for:
▪Freezer serial number ▪Model Number ▪Tag Number
|
|
2. Use the Status drop down menu to indicate the current status of the freezer.
3. Then enter a date for Placed on.
4. Click OK to save.
5. Add the rest of the freezers for this customer.
Then continue with all your other customers one at a time. |
|
Edit a Freezer
1. In the Custno field use the search tool to find the desired customer.
2. When the freezer grid is loaded select freezer serial number you would like to edit.
3. Click the Edit button and the Freezer Properties dialog opens.
4. You will not be allowed to edit the Freezer serial number.
Edit the other properties as needed and update the Status.
5. Click OK to save. |
|
Freezer Transfers
1.If you would like to transfer this freezer to another location
2.Click the Transfer button.
3.Then use the Assigned to Customer search tool and select a new customer location.
 In the Export Ed's Data dialog be sure to check the Export Freezer Placement Data option if you are using the Freezer Maintenance Utility.
In the Export Ed's Data dialog be sure to check the Export Freezer Placement Data option if you are using the Freezer Maintenance Utility.
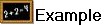 Warehouse Freezer Maintenance
Warehouse Freezer Maintenance
When the Custno field is left blank the utility defaults to your warehouse location's freezer entries.
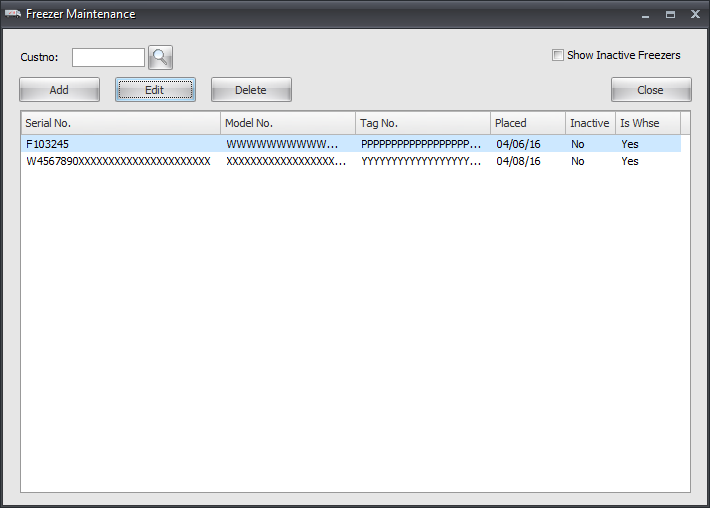
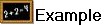 Customer Freezer Maintenance
Customer Freezer Maintenance
Search for the desired Custno and access your customer's freezer information.