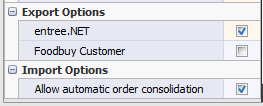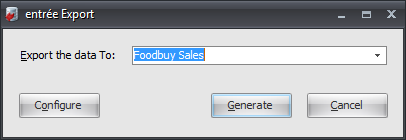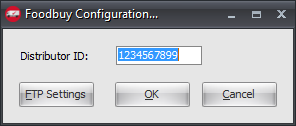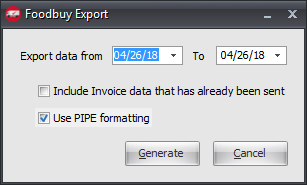Mod #1242 Foodbuy Sales Export
Provides the Foodbuy Sales Export.
Related: FoodBuy Export - Do Not Use PIPE format Mod #1390.
Updates
V4.2.2 Updated the export so that column BE replicates the data from column BD.
V4.0.40
1.Updated the format of the export file according to new specs from FoodBuy.
2.Modified export to work with the Task Execution Application scheduler (TEA) in entrée.
entrée Folders
necs_shared\01\Foodbuy
Where "01" is the entrée company number.
•Creates a CSV file to export invoices.
entrée Settings
•Customer File: Mark all your Foodbuy Customers. 1.Go to the Customer ribbon menu and click the Customer option. 2.Find the desired customer and go to the Miscellaneous tab on the far right. 3.In the Export Options list check Foodbuy Customer. 4.Click Apply to save. |
|
Configure the Export
1. Go to the Add-Ons ribbon menu click Import/Export icon. 2. Select Export Data and the entrée Export dialog will open. 3. In Export the data To select Foodbuy Sales. |
|
4. Click Configure to open the Foodbuy Configuration dialog. 5. Enter your assigned Distributor ID. 6. Click FTP Settings the first time you are in this dialog to setup your FTP connection. |
|
7. Foodbuy FTP Configuration: Many of these values are supplied by Foodbuy when they create your account. Enter the FTP connection settings your were assigned.
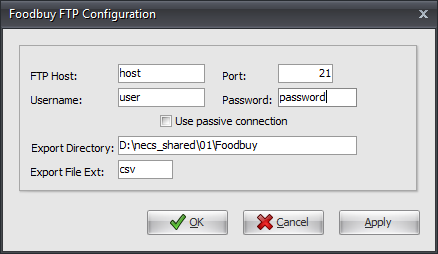
8. Export Directory: Enter the location of your necs_shared\01 folder. Where "01" is the entrée company number.
•Export File Ext is csv.
9. Click Apply then OK.
Export
1. Go to the Add-Ons ribbon click Import/Export icon. 2. Select Export Data and the entrée Export dialog will open. 3. In Export the data To select Foodbuy Sales. 4. Click Generate. 5. In the Foodbuy Export dialog set your Export dates. |
|
6. Options:
•Check the box for Include Invoice data that has already been sent if needed.
•Check the box for Use PIPE formatting if required.
7. Click Generate to run the export.