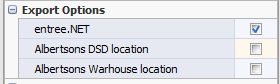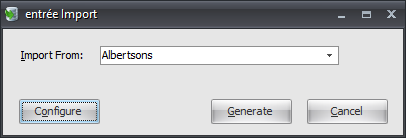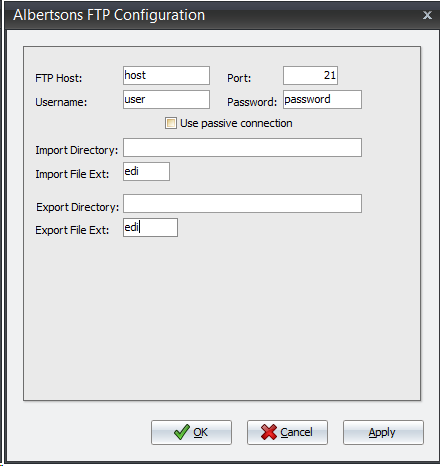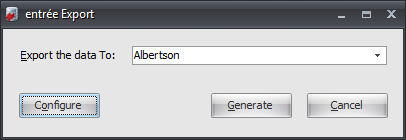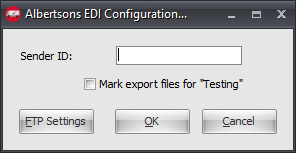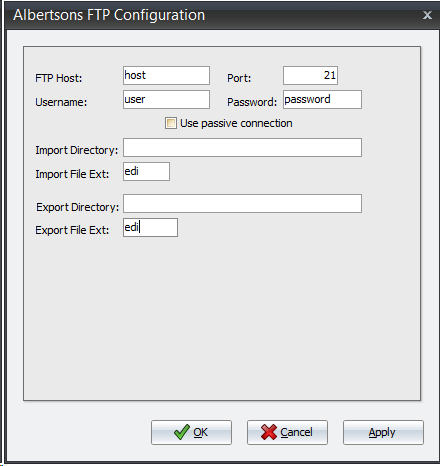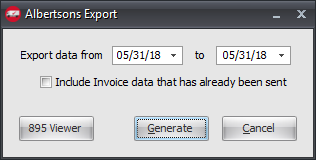Mod #1503 Albertsons EDI
Albertsons EDI Interface supports Warehouse and DSD (direct store delivery) shipments.
Warehouse: For the Warehouse model this utility imports an EDI 850 Purchase Order from Albertsons locations and converts it into an entrée invoice. Once the associated invoice has been printed, it should be exported using the Export utility with the “Albertsons EDI” option selected. This will generate an EDI 810 Invoice. Once the invoice has been exported no further edits to that invoice will be allowed.
DSD: For transactions involving Direct Store Delivery, the utility will import the 850 purchase order. Once the order is ready for delivery to the Albertsons store an EDI 894 (Delivery/Return Base Record) should be exported. When the delivery is complete Albertsons will send an EDI 895 (Delivery/Return Acknowledgment or Adjustment).
entrée will transmit a 997 Functional Acknowledgment for each file received.
•850 Purchase Order: Applies both to warehouse and DSD orders.
•810 Invoice: Generated for warehouse deliveries only.
•894 Delivery/Return Base Record: The invoice needs to be sent the night before (or early morning) to be processed by Albertsons and transmitted to the receivers tablet so they are ready for the delivery.
•894 can also be an invoice adjustment (credit document) for any changes made.
•895 gets generated by Albertsons. Albertsons will send an 895 for each 894 received. It can be an acknowledgment that the DSD delivery is complete, or note any adjustments to the received items.
•entrée will have a review utility to display all 895 data, with a link to Change Invoice to adjust the invoice as required.
•997 acknowledgments get sent for each file received from Albertsons.
•Close period to purge the data from 895 staging at end of each month.
Access: entrée Add-Ons ribbon menu > Import/Export > Import Data or Export Data > opens the import or export utility > select Albertsons.
entrée Folders
•The import staging: necs_shared\01\Albertsons\Import\
•The import archive: necs_shared\01\Albertsons\Import\Archive\
•The export staging: necs_shared\01\Albertsons\Export\
•The export archive: necs_shared\01\Albertsons\Export\Archive\
Where "01" is the entrée company number.
entrée Settings
•Customer File: Mark all your Albertsons DSD and Warehouse locations.
1.Go to the Customer ribbon menu click Customer.
2.Find the Albertsons customer.
3.Go to the Miscellaneous Tab Export Options section.
4.Check one of the following: ▪Albertsons DSD location for Albertsons / Jewel - Osco DSD accounts. or ▪Albertsons Warehouse location for Albertsons / Jewel - Osco Warehouse accounts. |
|
5.In the same tab go to the DEX Setup section DUNS Code field and enter the DUNS + 4 Code for the Albertsons Ship To location.
6.Click Apply to save.
 Server credentials will be supplied by the contracted VAN provider. The VAN will pass files to and from the Safeway / Albertsons system via AS2.
Server credentials will be supplied by the contracted VAN provider. The VAN will pass files to and from the Safeway / Albertsons system via AS2.
Configure the Import
1.Go to the Add-Ons ribbon menu click Import/Export icon. 2.Select Import Data and the entrée Import dialog will open. 3.In Import From select Albertsons. 4.Click Configure. |
|
5. Enter FTP Configuration information provided by Albertsons / VAN provider.
•Import Directory: Enter the name of the FTP folder to import from.
•Export Directory: Enter the name of the FTP folder to export to.
6. Click Apply to save then OK. |
|
Import
1.Go to the Add-Ons ribbon menu click Import/Export icon.
2.Select Import Data and the entrée Import dialog will open.
3.In Import From select Albertsons.
4.Click Generate to run the import.
Configure the Export
1.Go to the Add-Ons ribbon menu click Import/Export icon. 2.Select Export Data and the entrée Export dialog will open. 3.In Export the data To select Albertsons. 4.Click Configure. |
|
5. In the Albertsons EDI Configuration dialog enter your assigned Sender ID.
6. Click FTP Settings. |
|
7. In Albertsons FTP Configuration dialog you will already be configured for FTP if you have run the import.
If you have not then enter FTP Configuration information provided by Albertsons / VAN provider as shown in the import steps above.
8. Click Apply to save then OK.
9. In the Albertsons EDI Configuration dialog click OK to save. |
|
Export
1.Go to the Add-Ons ribbon menu click Import/Export icon.
2.Select Export Data and the entrée Export dialog will open.
3.In Export the data To select Albertsons.
4.Click Generate.
5. The Albertsons Export dialog opens.
6. Set the Export data From / to dates.
7. Check the Include Invoice data that has already been sent option box if needed for this export run.
|
|
8. Click the 895 Viewer button to see the Albertsons Delivery Acknowledgments. Here you can view invoices for a specific date range.
a.Once you set your dates click Load Grid to get the invoices.
b.Use the Change Invoice button to view invoice details.
c.Click Close when done.
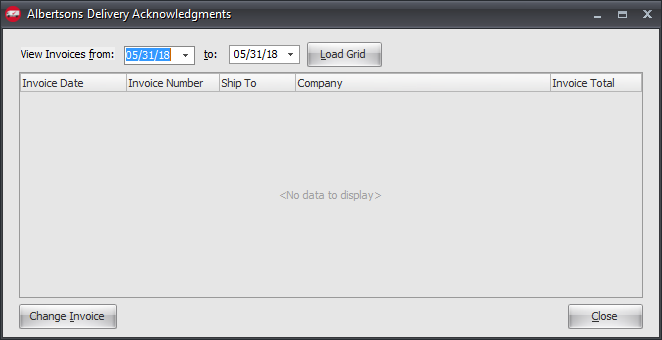
9. Back in the Albertsons Export dialog click Generate to run the export.
Updates
V4.2.1 Updated the exported documents to send 12 instead of 1 in the ISA05 segment.