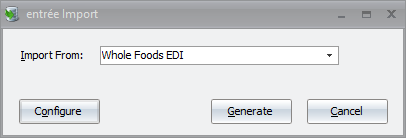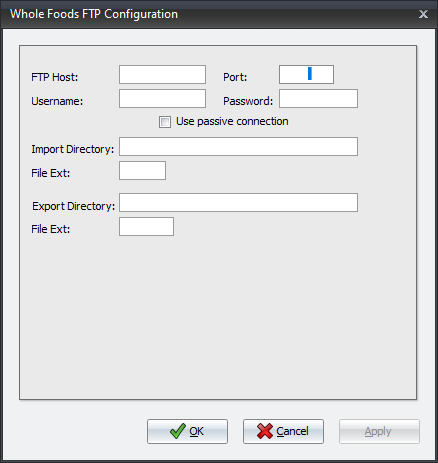Mod #1608 Whole Foods EDI
This is an 850 Purchase Order import and 810 Invoice export with FTP support.
The Whole Foods EDI Import process is accessed from the entree Import utility using the “Whole Foods EDI” option. This utility imports an EDI 850 Purchase Order from Whole Foods locations and converts it into an entrée invoice. Once the associated invoice has been printed, it should be exported using the entrée Export utility with the Whole Foods option selected. This will transmit an 810 Invoice. Once the invoice has been exported no further edits to that invoice will be allowed.
Imports/Exports can be manually executed as well as automated through the TEA Scheduling utility.
Files Exchanged
Document |
Import/Export |
Naming convention |
Send/Receive Frequency
|
Format (edi/flat/csv) |
850 Purchase Order |
Import |
850_mmddyyhhmmsszzzz.edi
|
Configurable via Scheduling Utility entrée Import Task |
edi
|
810 Invoice |
Export |
INV_DistID_mmddyyhhmmsszzzz.edi
|
Configurable via Scheduling Utility entrée Export Task |
edi
|
Transfer Type
FTP
entrée Folders
•The import staging: necs_shared\01\Whole Foods EDI\Import\
•The import archive: necs_shared\01\Whole Foods EDI\Import\Archive\
•The export staging: necs_shared\01\Whole Foods EDI\Export\
•The export archive: necs_shared\01\Whole Foods EDI\Export\Archive\
Where "01" is the entrée company number.
Import/Export Configuration
1. Go to the Add-Ons ribbon menu click Import/Export icon. 2. Select Import Data and the entrée Import dialog will open. 3. Select Whole Foods in the drop down menu. 4.Click Configure to enter in your FTP connection settings. |
|
5.Enter the FTP credentials supplied by Whole Foods when setting up your account. 6.Import Directory: Enter the name of the directory on the FTP site where the purchase orders will be imported from. 7.Import File Ext: edi 8.Export Directory: The name of the directory on the FTP site where the invoices will be exported to. 9.Export File Ext: edi 10.Click Apply |
|
Import
1. Go to the Add-Ons ribbon menu click Import/Export icon.
2. Select Import Data and the entrée Import dialog will open.
3. Select Whole Foods from the drop down menu.
4. Click Generate.
Export
1.Go to the Add-Ons ribbon menu click Import/Export icon.
2.Select Export Data and the entrée Export dialog will open.
3.Select Whole Foods from the drop down menu.
4.Click Generate.
5.Select your invoice date range.
6.Include Invoice data already sent if the user needs.
7.Click Generate.
Updates
V4.4.2.3 Updated the Whole Foods EDI so that files will be transmitted via SFTP instead of FTP