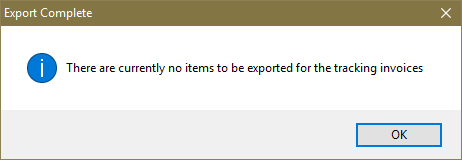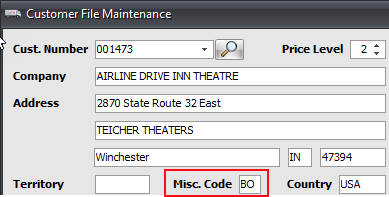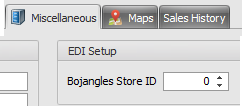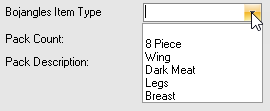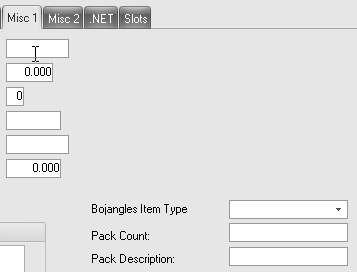Mod #714 Bojangles Sales/Tracking Export
Collects customer sales data and exports it to Bojangles.
•The export process includes “Sales export” and “Tracking export” files.
•Sales export will send out the invoices within the date range entered.
•Tracked invoices are sent out with the Bojangles item details on the invoices and delivery time from the Customer File.
•The export can be scheduled to work with the Task Execution Application scheduler (TEA) in entrée.
Updates
V4.2.2 Added TEA scheduling support.
V4.1 Updated so that when generating the numeric values for the Tracking export all cost and pricing data will have two decimal places.
entrée Folder
Export Staging: necs_shared\01\Bojangles
Where "01" is the entrée company number.
entrée Settings
•Customer: Mark all Bojangles customers.
1. Find the customer in the Customer File. In the Header section enter the Misc. Code you will use to identify Bojangles customers. |
|
2. For that same customer go to the Miscellaneous Tab.
In the EDI Setup section enter the Bojangles Store ID to identify the customer account as a Bojangles store. The store ID is assigned by Bojangles.
3. Click Apply then OK to save your customer changes. |
|
•Inventory: Mark all Bojangles items in the Inventory File.
1. Find the item in the Inventory File. 2. Go to the Misc 1 Tab.
a.Use the Bojangles Item Type menu to make a selection for the item. b.Enter the Pack Count. c.Enter the Pack Description.
3. Click Apply then OK to save your changes. To be included in the tracking export each Bojangles item must have this area filled in. |
|
Files Exchanged
Document |
Import/Export |
Naming convention |
Send/Receive Frequency |
Format (edi/flat/csv) |
|---|---|---|---|---|
Sales Export |
Export |
BJX_mmddyyhhnnsszzz.csv |
|
csv |
Tracking |
Export |
mmddyyhhnnsszzz.csv |
Weekly |
csv |
* By default invoices will only be exported once, but it is optional to re-export the data.
Configure the Export
1.Go to the Add-Ons ribbon menu click Import/Export icon.
2.Select Export Data and the entrée Export dialog will open.
3.In Export the data To select Bojangles.
4.The Export Bojangles AP Data dialog will open.
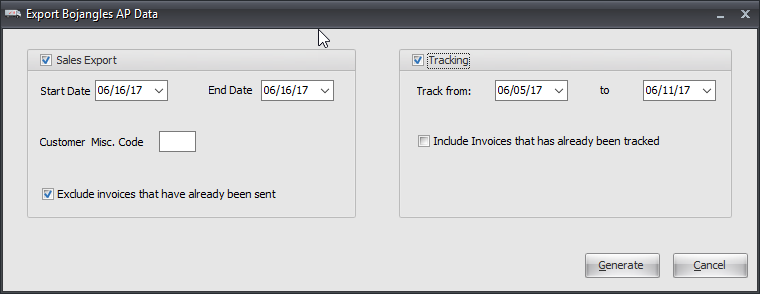
5. Check the exports you will be running: Sales for customer data, Tracking for item data or you can check both.
•For the Sales Export:
a.Set the Start Date and End Date.
b.Enter a Customer Misc. Code
c.Exclude invoices that have already been sent option is checked by default. Check or uncheck the option as needed for the current export when running manually.
•For the Tracking Export:
a.Set the Track from and to dates.
b.Include invoices that have already been tracked option is not checked by default. Check or uncheck the option as needed for the current export when running manually.
Export
1.Go to the Add-Ons ribbon menu click Import/Export icon.
2.Select Export Data and the entrée Export dialog will open.
3.In Export the data To select Bojangles.
4.Click the Generate button to run the export process.
5. Once the Sales Export has run an Export Complete message box will be displayed. Click OK to close.
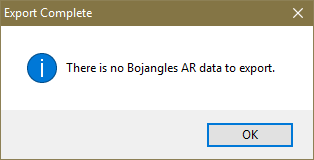
6. Once the Tracking Export has run an Export Complete message box will be displayed. Click OK to close.