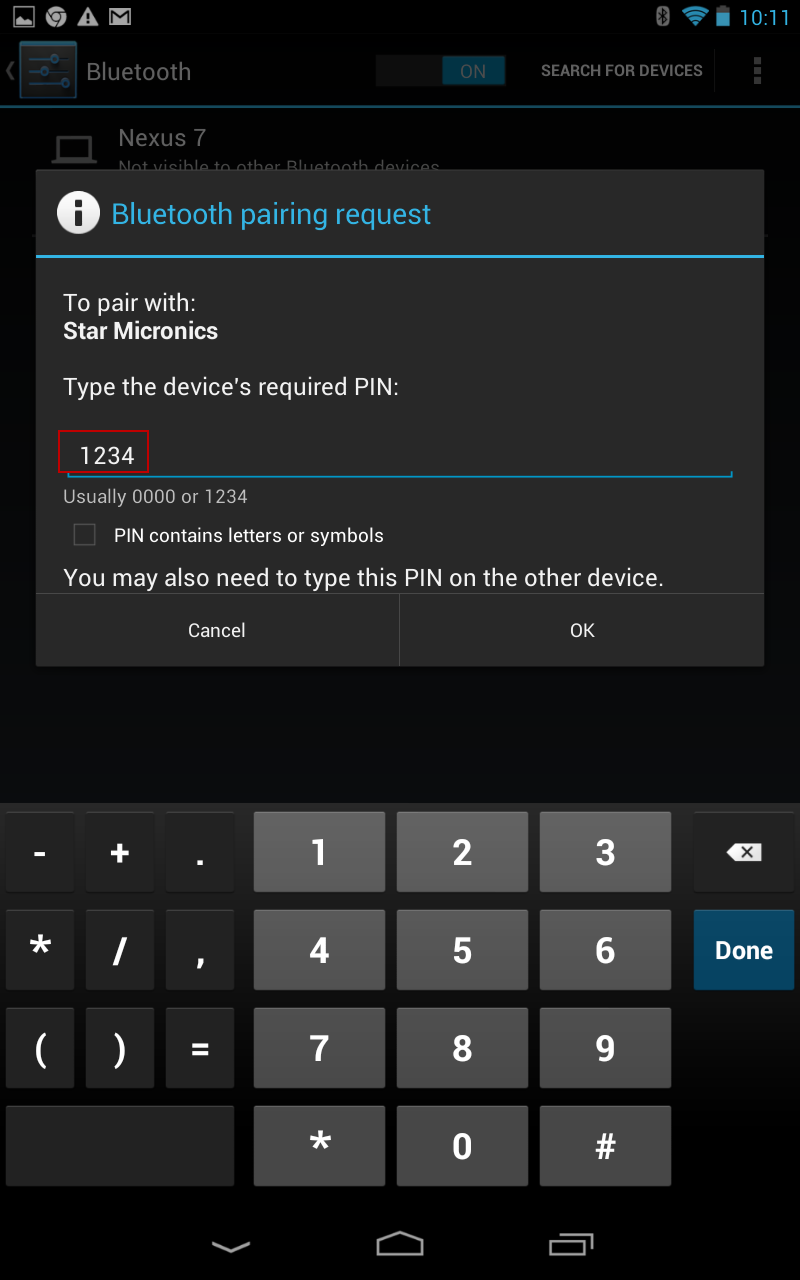Android Printer Installation
To print Order Confirmations using a Star Micronics Bluetooth printer on 4" paper you must pair your tablet device with the Bluetooth printer.
•Once you pair your tablet with the printer they stay paired unless you un-pair them.
•Multiple Android tablets can be paired to the same Bluetooth printer. |
|
Follow these steps to pair your tablet with a Bluetooth printer:
1.Tap Settings > Wireless & Networks
2.Make sure to set Bluetooth to ON. If not turned on tap and slide to the right until set to ON.
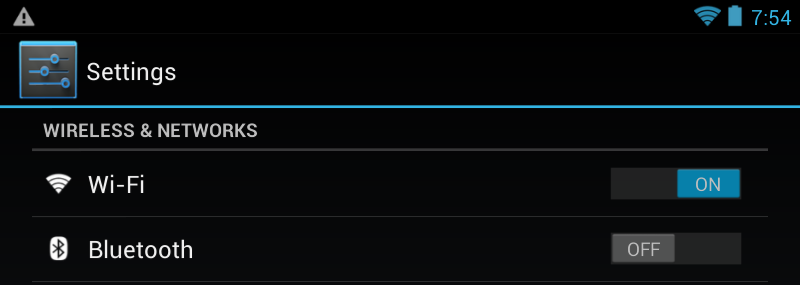
3.Set the printer power switch to ON.
4.Tap Bluetooth. Your tablet scans for and displays the IDs of all available Bluetooth devices in range. If the printer you want to pair with isn’t in the list, check that the printer is turned on or charged and set to be discoverable. If your mobile device stops scanning before your Bluetooth device is ready, touch Search for devices. In the magnified window the red arrow is directing you to on the right you see under Available Devices the printer icon with "Star Micronics". |
|
5.Tap the "Star Micronics" Bluetooth device ID to submit the Bluetooth Pairing Request.
6.In the Bluetooth Pairing Request dialog to complete the pairing you may need to enter a passcode or device PIN. Try entering 0000 or 1234 (the most common passcodes). In our pairing here 1234 worked. Tap Done to exit the keyboard.
7.Tap OK in the Bluetooth Pairing Request dialog to execute the pairing process. |
|
8.The screen will update the list under Paired Devices if pairing was successful.
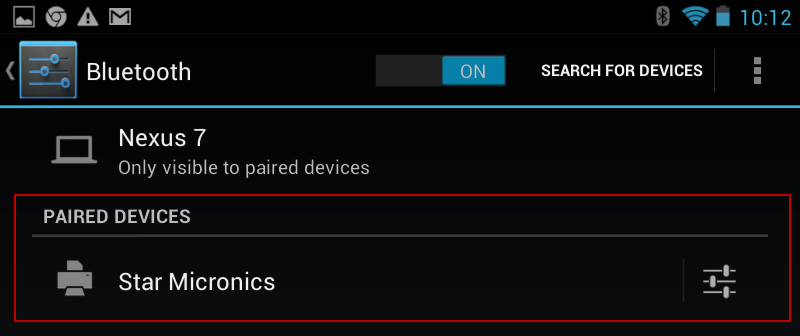
You will see the printer icon and the "Star Micronics" Bluetooth device ID or your specific device added to the Paired Devices list. You are now ready to print Order Confirmation receipts.


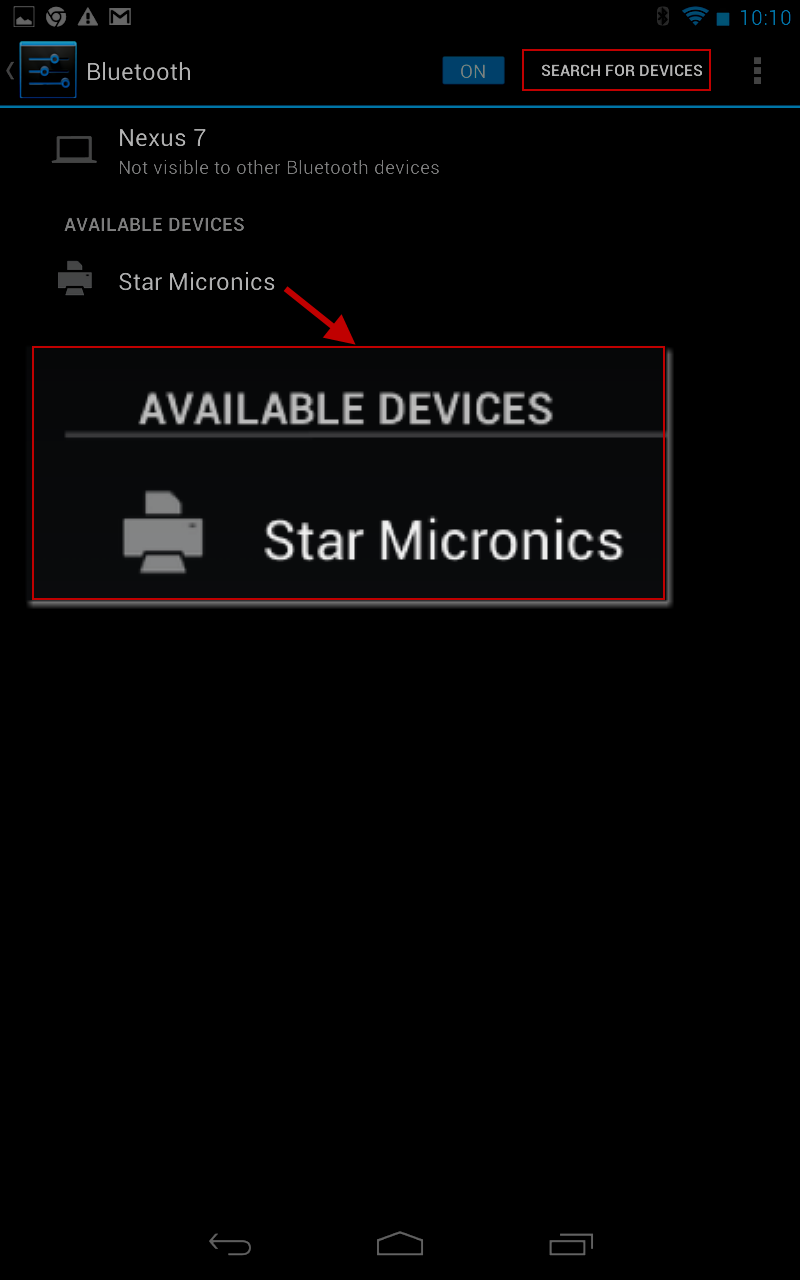
 Consult the documentation that came with the tablet device if neither passcode / PIN above works.
Consult the documentation that came with the tablet device if neither passcode / PIN above works.