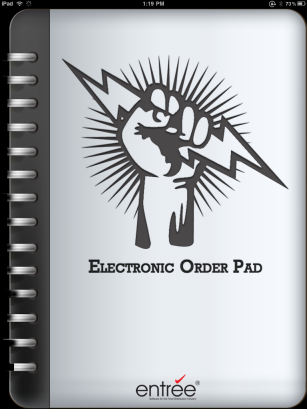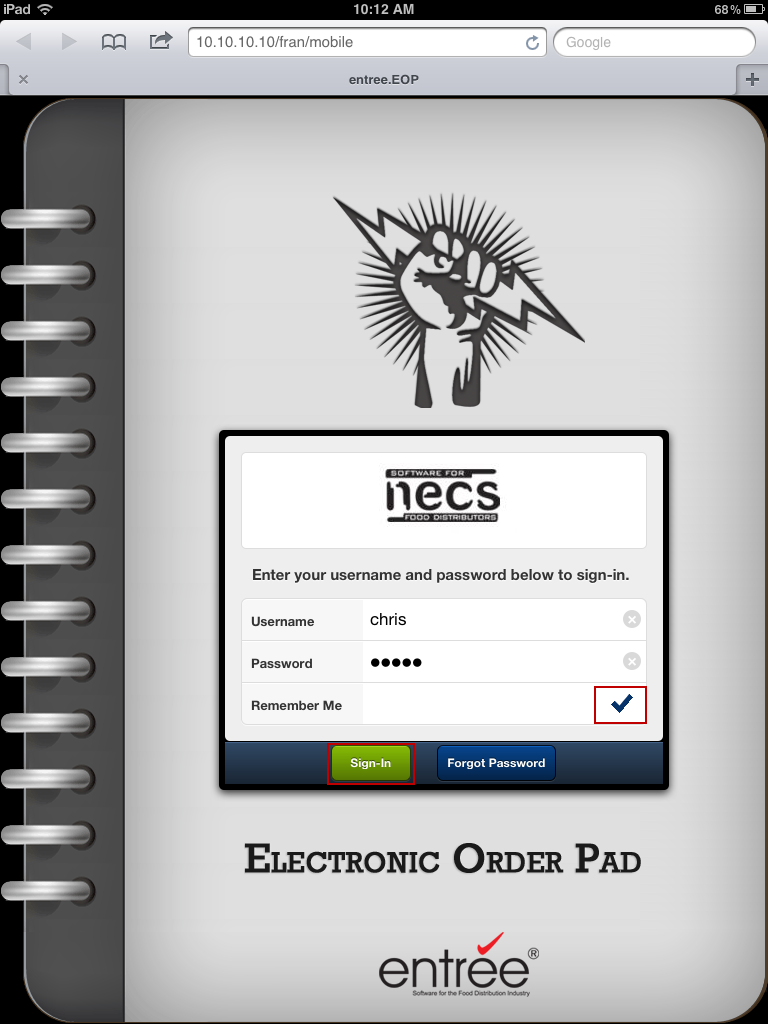iPad Device Setup
The third step in the setup process must be performed by the DSR on their assigned iPad device.
You will first Connect to entrée.NET on your company’s website then proceed to the Creating the Electronic Order Pad Shortcut Icon process and proceed to the final steps in the Sign-in and Start Using Electronic Order Pad section
Connect to entrée.NET
1.Power up your tablet device.
2.Tap the Safari icon (iPad browser) ![]() or run whatever web browser is loaded on your tablet.
or run whatever web browser is loaded on your tablet.
3.In the location bar at the top of the browser screen type your company's entrée.NET website URL and add "/mobile" to the end.
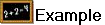 The image below uses a company website IP address.
The image below uses a company website IP address. 
Your company URL may look more like this example where "mycompanyname" is the name your company is using for this app:
http://net3.necs.com/mycompanyname/mobile
•Next you will follow the four step process in Creating the Electronic Order Pad Shortcut Icon to create the application icon on your iPad Home screen.
Creating the Electronic Order Pad Shortcut Icon
![]()
![]()
Sign-in and Start Using Electronic Order Pad
1. Now that the entrée.EOP
You will see this Electronic Order Pad logo screen first. |
|
2. Then the Sign-In screen will be displayed. Tap and enter your assigned Username. 3. Tap and enter your Password. 4. Tap the Remember Me button (the check mark will turn blue). 5. Tap the Sign-In button. Now the Electronic Order Pad app will remember your Username and Password for the next time you sign-in.
|
|
6. Once you sign-in to the Electronic Order Pad application it will know all the details about your assigned customers, commission formulas, etc.