Barcode Scanning Device Setup
Before you can begin using your Bluetooth barcode scanner it must be configured. Follow the process below to get your scanning devices ready to use. Our instructions are written for a Socket Bluetooth Cordless Hand Scanner Series 7 model 7P, 7Pi which is supported by the EWM application and the Android OS.
 In version 1.1.0 support for the Socket Series 7 model 7Xi scanner was implemented. Users with this model scanner should select the "socketchs7Xi" driver when adding the scanner through the Device Manager.
In version 1.1.0 support for the Socket Series 7 model 7Xi scanner was implemented. Users with this model scanner should select the "socketchs7Xi" driver when adding the scanner through the Device Manager.
 Please read the manufacturer's documentation for your specific device since each manufacturer will have their own Command Barcodes or Programming Codes used to perform the scanner configuration process.
Please read the manufacturer's documentation for your specific device since each manufacturer will have their own Command Barcodes or Programming Codes used to perform the scanner configuration process.
 Bluetooth Scales: Please consult the product manual for information about any setup or configuration that may be required.
Bluetooth Scales: Please consult the product manual for information about any setup or configuration that may be required.
Why do you configure the scanner?
This scanner by default is shipped in HID (Human Interface Device) mode which emulates a keyboard. HID mode can not be used to scan barcodes in your warehouse. So part of the configuration process is to change the scanner's mode to SPP (Serial Port Profile) mode to gain a broader character set, multiple configuration options and be able to roam between tablet devices.
The other important task done during the configuration process is to enable barcode symbologies. This is done so the scanner will recognize the barcode symbologies commonly used in the food distribution business.
Before you begin configuring your scanner...
1.Fully charge your scanner.
2.Make sure the scanner is not connected to a computer or other device before you begin scanning command barcodes.
3.Print the Socket Mobile Programming Codes sheet on the next page. Be sure the printed programming codes are very crisp and clear. You will need these codes on paper so you can scan them during the scanner configuration process.
4.If the scanner is already on, it's best to reboot it (turn it off and then on again). Cycling the power ensures the scanner will program properly.
* * * Print this page for use in the scanner set up process. * * *
 Due to variations in manufacturing, actual sounds may differ. We have found that 99% of the time the tones will sound as described below. You may encounter slightly different variations of scanner beeps.
Due to variations in manufacturing, actual sounds may differ. We have found that 99% of the time the tones will sound as described below. You may encounter slightly different variations of scanner beeps.
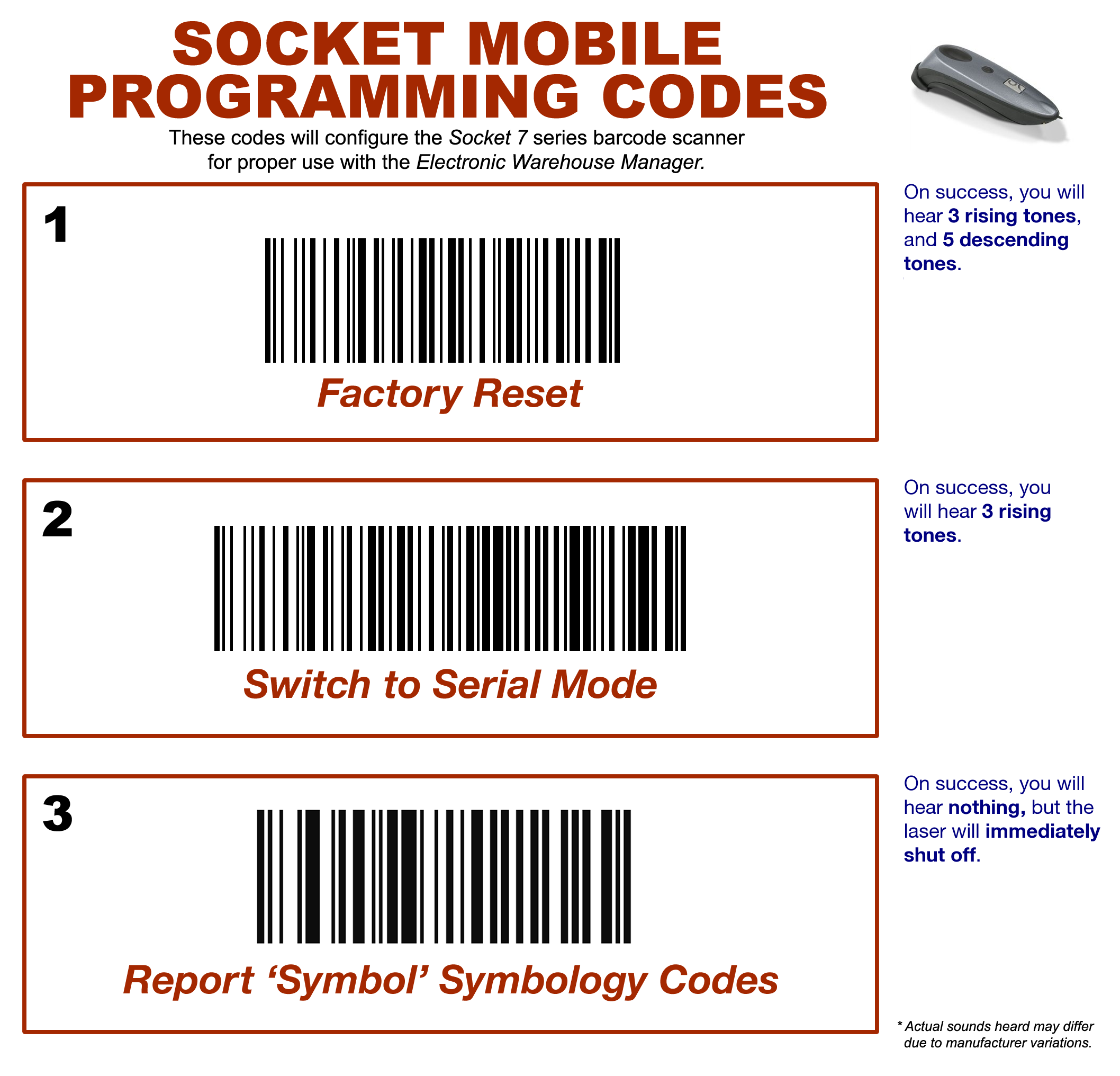
Configuring the Socket Series 7P Barcode Scanner
1. Ensure that the barcode scanner is charged and turned on.
2. You will scan each of the SOCKET programming codes on the supplied sheet starting at the top.
3. First, scan the Factory Reset programming code to perform a complete factory reset clearing the device.
▪On success, you will hear 3 rising tones and then 5 descending tones.
▪On failure... rescan the programming code.
4. After the Factory Reset code is scanned, the scanner will automatically turn off. You will need to turn the scanner on again.
5. Second, scan the Switch to Serial Mode programming code to switch the device into SPP (Serial Port Profile) mode.
▪On success, you will hear 3 rising tones.
▪On failure... rescan the programming code.
6. Third, scan the Report 'Symbol' Symbology Codes to enables all the supported barcode symbologies in the device.
▪On success, nothing is heard but the scanner will immediately shut off.
▪On failure... rescan the programming code.
