Update User Account Settings
Third, once user accounts have been created with passwords in the main entrée system you must proceed with updating the password settings for each of these user accounts.
1a. entrée V3 Use menu path: System > Security Management.
1b. entrée V4 SQL Go to the System ribbon menu and click the Security Management option.
2. Click the Users button, located on the toolbar of the Security Manager utility.
3. Select the user account that you want to edit in the account listing area.
4. Click the Edit button. This will open the Properties of the <NAME> user account, where <NAME> would be replaced with the user name of the selected user account.
5. Click the Settings button.
entrée V3
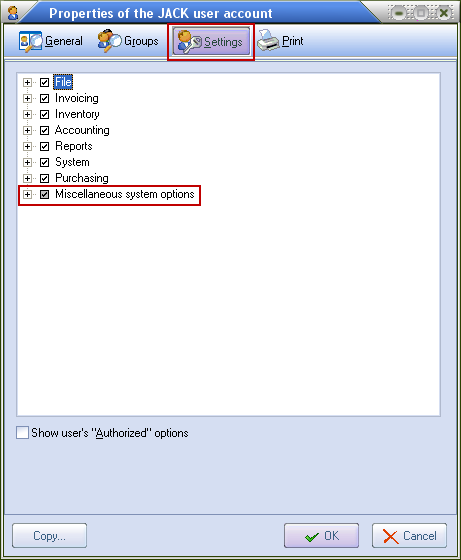
entrée V4 SQL
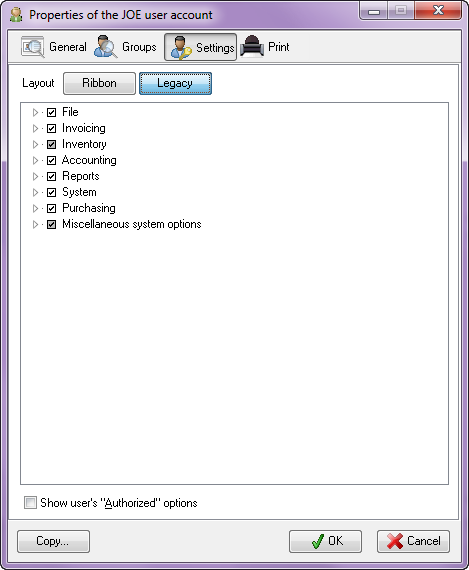
6. Click on the + next to Miscellaneous system options to expand the list.
 The Miscellaneous System Options section of the option tree contains password options with permanent ID number values for each option. Many of these password option settings are associated with specific custom modifications for the entrée system. Some numbers will be not be seen unless you have the related custom modification for your system. This is where you will control access to EWM.
The Miscellaneous System Options section of the option tree contains password options with permanent ID number values for each option. Many of these password option settings are associated with specific custom modifications for the entrée system. Some numbers will be not be seen unless you have the related custom modification for your system. This is where you will control access to EWM.
7. Scroll down the list to option #100 Allow access to the Electronic Warehouse manager. Add a check mark here if you want the particular employee to have access to EWM.
8. For option #103 Can authorize manual item substitutions. Check the box only if you want the particular employee to be able to perform manual item substitutions in EWM.
9. For option #104 Can authorize manual entry for items set as "Required item to be scanned". Check the box only if you want the particular employee to be able to manual enter items in EWM and bypass scanning.
entrée V3 Miscellaneous System Options
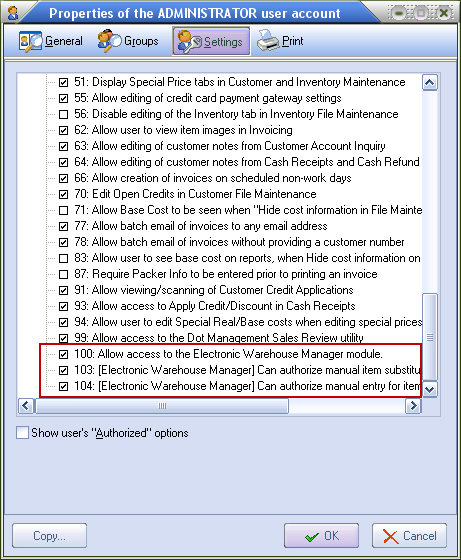
entrée V4 SQL Miscellaneous System Options
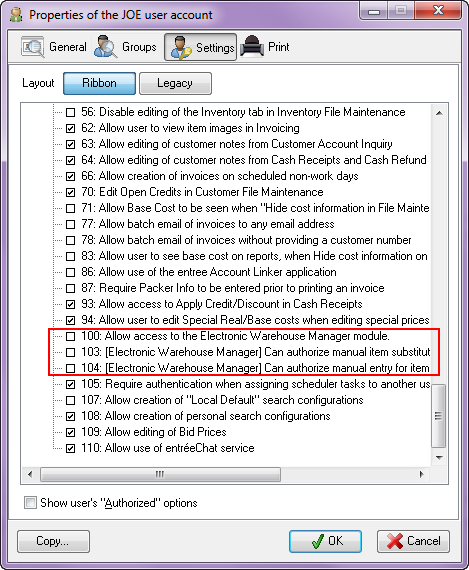
 The option settings for the current user may be copied from an existing user by clicking the Copy... button, located in the bottom left corner.
The option settings for the current user may be copied from an existing user by clicking the Copy... button, located in the bottom left corner.
 When using the Copy feature make sure you really want all the security settings copied to the new user. This utility will copy the entire settings list.
When using the Copy feature make sure you really want all the security settings copied to the new user. This utility will copy the entire settings list.
To Copy User Account settings follow these steps:
a.Click the Copy button.
b.Select another User name from the main list.
▪Users can be sorted by clicking on any of the column headings.
▪Clicking a column heading a second time will reverse the sort order of that column.
c.Click the Copy button. The Copy dialog box will display. (See Caution message above before using this feature.)
d.Select the User name with the desired settings from the list. It will copy all of the selected user's settings into the current User name.
e.Repeat this process of all users needing identical security settings.
entrée V3 and entrée V4 SQL
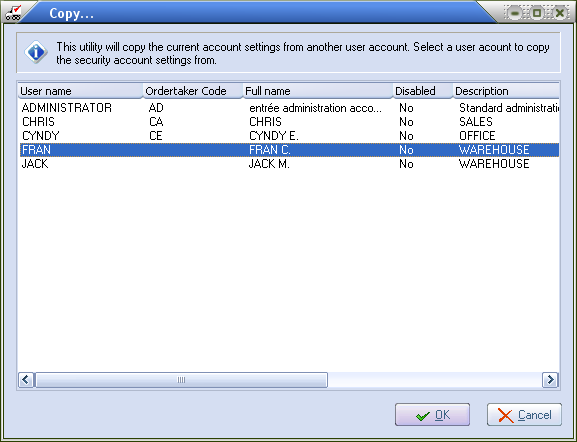
8. Click OK to save the User Account.
