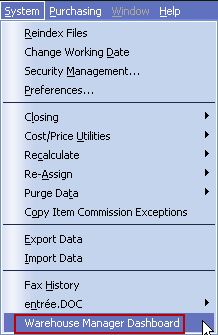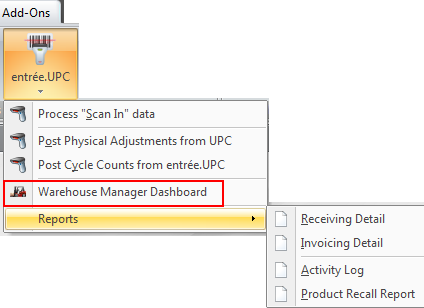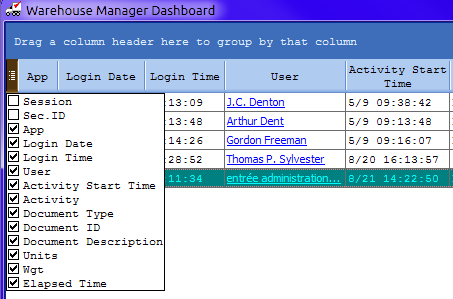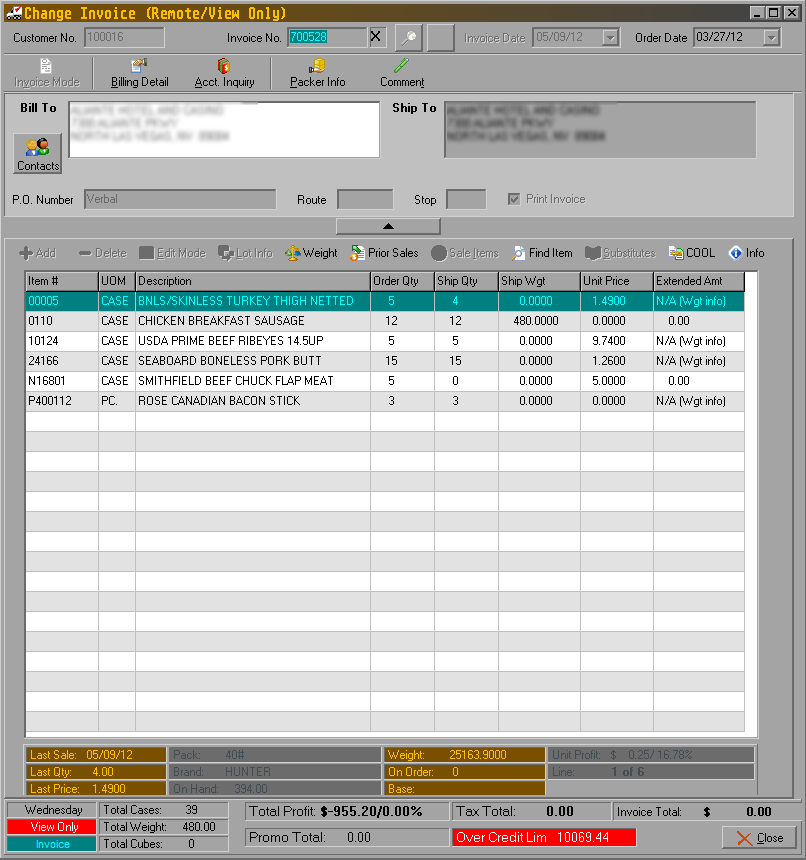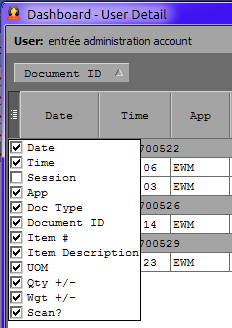Warehouse Manager Dashboard
The Warehouse Manager Dashboard in the main entrée system is used to view the current activity of your warehouse employees using either entrée.UPC or the Electronic Warehouse Manager. Both of these software products track the detail of each users productivity, including every catch weight entered or scanned, every item picked, purchase order received, etc., this dashboard is a way for you to monitor, report and help you analyze and track their work. You will always know who picked an invoice down to the detail of individual line items, substitutions and catch weights.
entrée V3 The Warehouse Manager Dashboard is located in the System menu in the main entrée system. |
|
entrée V4 SQL In entrée V4 SQL go to the Add-Ons ribbon menu and click the entrée.UPC option drop down menu to access the Warehouse Manager Dashboard.
|
|
entrée V3 and entrée V4 SQL
Once in the Warehouse Manager Dashboard you have these features available in both versions of the entrée system.
•The “Drag a column header here to group by that column” feature at the top of the dashboard screen allows you to control how the information is grouped in the dashboard by dragging a column header to the new area.
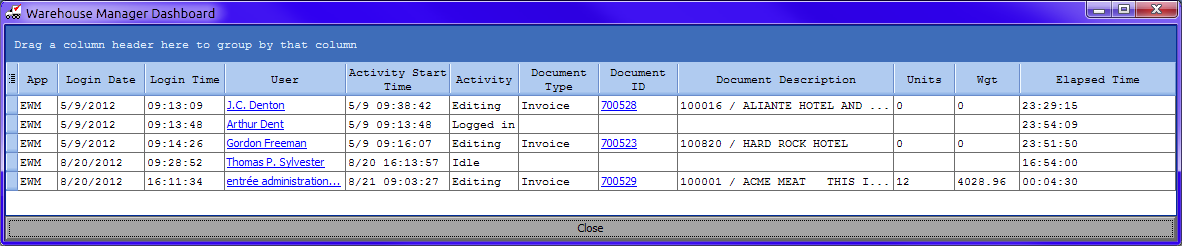
•
•Check the fields you would like displayed in the dashboard. |
|
The information displayed in the Warehouse Manager Dashboard includes:
•App - The software application being used which includes: EWM and UPC (entrée.UPC Bar Code scanning software).
•Login Date & Login Time - The date and time the user logged into the App.
•User - The username of the person who logged into the App.
•Activity Start Time - The time the current activity was started.
•Activity - The user’s current activity, such as Editing or Picking an Invoice, Receiving a Purchase Order, etc.
•Document Type -The type of document being worked on: Cycle Count, Purchase Order Receiving or Invoice.
▪Document ID - The ID associated with the document, such as the Invoice Number, Purchase Order Number, etc.
▪ If you click on the Document ID, such as an Invoice Number, the system will pop-up a read only view of the Invoice (above), so that you can see all the details of the document being worked on.
|
|
•If an invoice that you selected to view is being used by another person you will see this Invoice In Use message. If you would like to view a read-only version of the invoice click Yes.
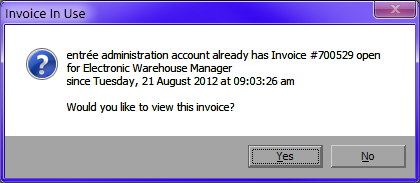
▪Document Description - This column will display more information about the document being worked on.
▪For example, if the user is picking an invoice, this column will display the customer number and name.the user is receiving a Purchase Order, the vendor number and name will be displayed.the user is doing a Cycle Count, the item number and description will be displayed.
▪Units - The total number of pieces associated with the document.For example, if an invoice is being picked, the total number of pieces for that invoice will be shown.will provide you with the size of the task the user is working on.
▪Wgt - The total weight associated with the document.Similar to the way "Units" works as described above.
▪Elapsed Time - How long the current activity has been going on.
When you click the User link it opens the Dashboard - User Detail window which provides information about the specific user’s recent activities in the warehouse.
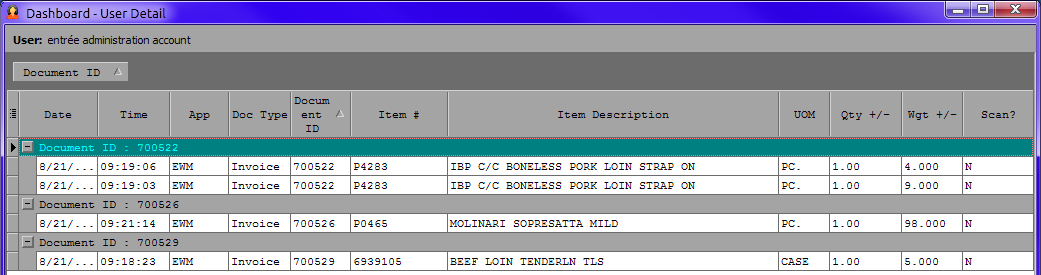
•
•Check the fields you would like displayed. |
|
The information displayed in the Warehouse Manager Dashboard User Details screen includes:
▪Date - The date the user logged into the App.
▪Time - The time the user logged into the App.
▪App - The software application being used which includes: EWM and UPC (entrée.UPC Bar Code scanning software).
▪Doc Type -The type of document being worked on by the user. Values: Cycle Count, Purchase Order receiving or Invoice.
▪Document ID - The ID associated with the document the user worked on. Values: Invoice Number, Purchase Order Number, etc.
▪Item # - The entrée system item number for the item being processed.
▪Item Description - The entrée system description for the item.
▪UOM - The unit of measure used on the item.
▪Qty +/- - The change in quantity the user entered for the item.
▪Wgt +/- - The change in weight the user entered for the item.
▪Scan - Is a scan of the document available? Values: "Y" for Yes and "N" for No.
entrée V4 SQL
In entrée V4 SQL there are additional custom filtering options available for each column of data.
•Mouse over the column header and the Custom icon will appear.

•Click the icon and select from All or Custom in the menu.
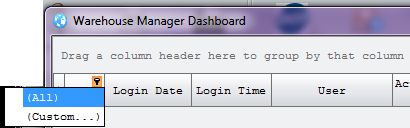
•When you select Custom the Custom Filer dialog for that column will open.
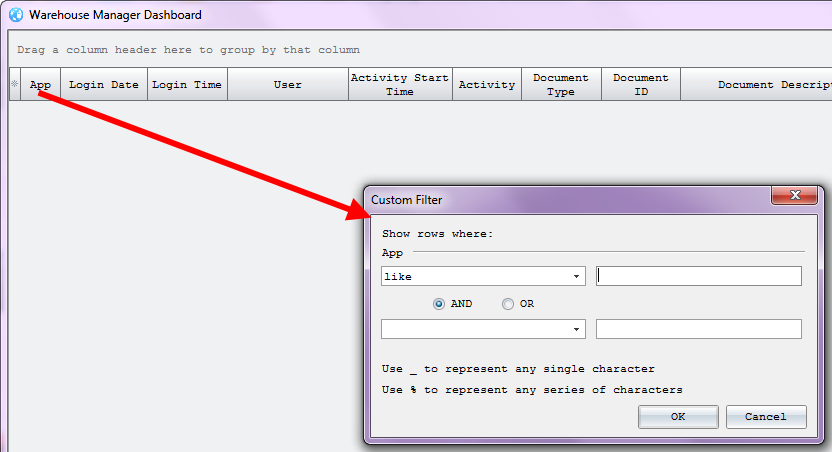
•Use the Custom Filter tools to control the display of information in the dashboard. Click the drop down menu and select the operation to be performed on the text you will enter in the text box on the right for the selected column.
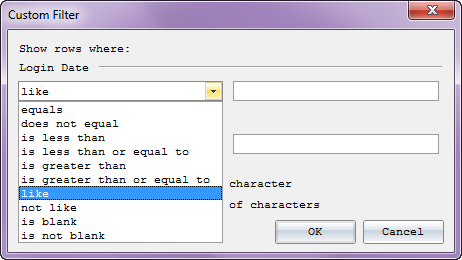
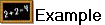 So if you only wanted to see Electronic Warehouse Manager data and not UPC data in the dashboard you would follow these steps.
So if you only wanted to see Electronic Warehouse Manager data and not UPC data in the dashboard you would follow these steps.
Select the App column custom filter, as we showed you above, select "equals" for the operation on the left and enter "EWM" in the text box on the right. Then click OK. Now only EWM data will be seen in the dashboard.