Email Is Unavailable
If you are trying to email a document out of entrée and it’s stating that your email is unavailable, it can be caused by a number of different things. Below is a list of common causes of this problem, along with another list that gives troubleshooting suggestions.
List of Common Causes
•Email Settings have Changed and need to be updated in entrée
•Poor internet connection
•Mail Server Maintenance
Troubleshooting Steps
Here is a list of troubleshooting steps we suggest trying in the order that they are listed when having issues with not being able to send emails out of entrée.
1.Restart your Computer
Sometimes, your computer may just need to be restarted in order to refresh its connection to your Mail Server so this is always worth trying first. Once your computer has been restarted, login to entrée and try to email the document you’re attempting to send. If this still doesn’t work, move onto step 2.
2.Verify Internet Connection
If you have been able to get this FAQ page to load, your internet is working. However, entrée does require a strong, stable internet connection in order to properly communicate with your Mail Server so because of this, we do not recommend using Wi-Fi, as the signal can fade in and out and cause connection problems. If you are using Wi-Fi, we’d strongly recommend switching to an Ethernet cable. If this does not apply to you, move onto step 3.
3.Verify Administrator Email Settings
Sometimes, your email settings will change and they need to be updated in entrée in order for entrée to be able to send emails again. To test the administrator email settings you have defined in entrée, you can perform the following steps. Please note, if you do not have access to the following areas, you will need to get assistance from someone in your company that does have access.
In entrée, go to System > System Preferences > Email Setup tab > click the “Configure” button. This will launch the following screen that will display the Administrator email settings for entrée. At the bottom, click “Test Mail Settings”:
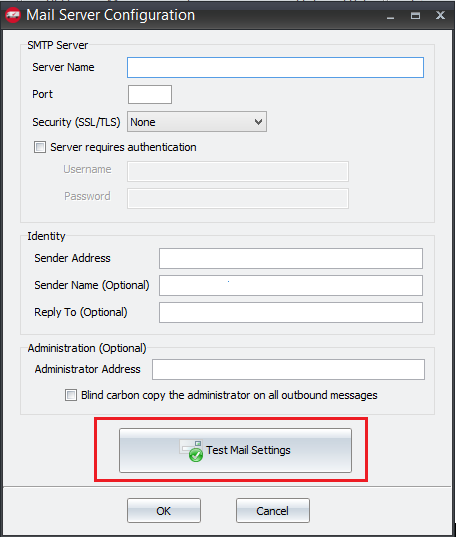
If the email settings are correct, the Test email will be sent successfully and you’ll receive the following message:
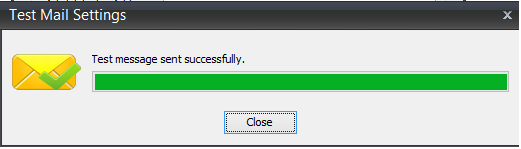
If this process fails, it will display an error with some brief details that go along with it. We suggest you share this error message with your IT department so they can provide insight on how to correct the issue. The most common failure that we see is caused by the username or password being changed and it just needs to be updated in the “Default Settings” screen that is shown above.
4.Verify Email Settings in Personal Settings
If you have your own email address defined in your entrée account, you’ll want to also verify those email settings are correct and working properly. To do this, you can do the following:
In entrée, go to System > System Preferences > Personal Settings tab > click the “Default Settings” button. This will display the screen shown below and you’ll want to click “Test Mail Settings”.
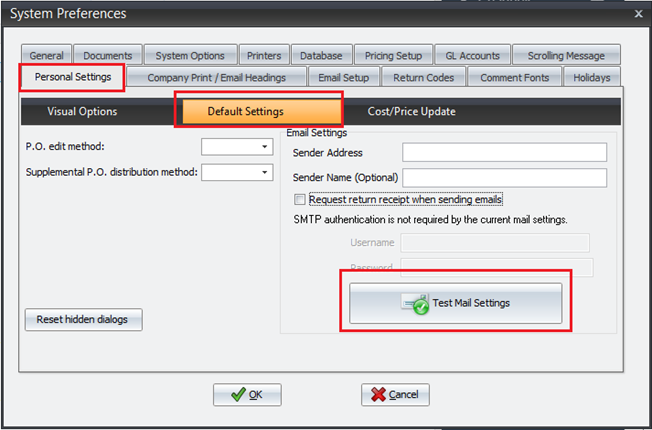
If the email settings are correct, the Test email will be sent successfully and you’ll receive the following message:
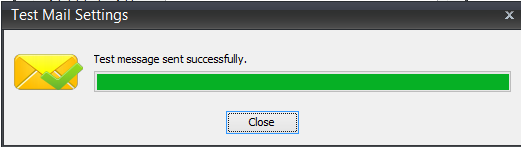
If this process fails, it will display an error with some brief details that go along with it. We suggest you share this error message with your IT department so they can provide insight on how to correct the issue. The most common failure that we see is caused by the username or password being changed and it just needs to be updated in the “Default Settings” screen that is shown above.
