Get AP Detail Postings
AP Posting File Options
•Before initiating the search for AP postings, select the AP Posting File to search. Your options are: "Current", "History" or "Both".
Since history files can be quite large, it's best to search the "Current" file first, unless you're confidant that the posting are in the history files.
•Once you have acquired a batch you can now search for those AP postings associated with the batch. To search for AP postings you can use one of the following commands.
Keyboard Scroll to the batch account summary and press the Enter key or click the "Get AP Postings" button.
Context Menu Double left click the batch account summary.
•In the AP Detail from General Ledger window click the batch entry in the AP Batches grid and the click the Get AP Postings button. The AP Postings will be populated in the grid below.
Sort Postings
Once AP posting have been found, you can sort the posting in the AP postings grid by choosing a sort option and click the Sort button.
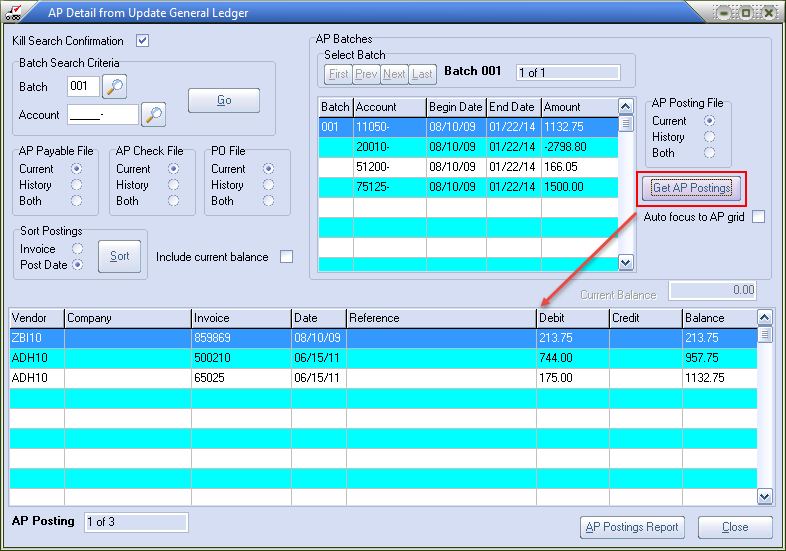
AP Postings Report Button
Click this button to generate the postings detail report. The reports mimics what is seen on the AP postings grid.
AP Posting Detail Grid
Vendor
The vendor for the posting. This will be blank for deposits and charges.
Company
The company name of the vendor.
Invoice
If the posting is from a payment, this will be the payable number associated with the payment. If the posting is from a payable, then this will be the payable number. If the posting is for a deposit or a charge, this field will be "RECONCL".
Date
This is the posting date.
Reference
If the posting is from a payment, this will be the payment number. If the posting is from a payable, this will be the reference attached to the payable. If the posting is for a deposit or a charge, this field will be blank.
Debit
If the amount of the posting is positive the amount will be displayed as a debit.
Credit
If the amount of the posting is negative the amount will be displayed as a credit.
Balance
This is a running balance of debits and credits.
