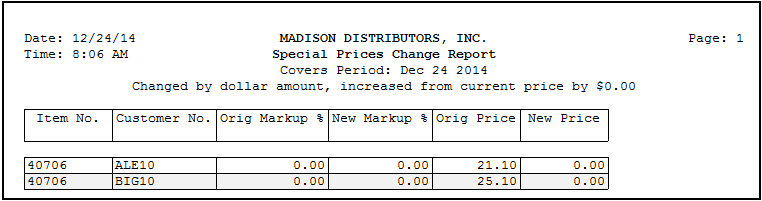Modify Special Prices Overview
| 1. | Mode: Click the button to select a mode. |
| a. | Update by Item |
| b. | Update by Customer |
| c. | Delete by Item |
Update By Customer Mode
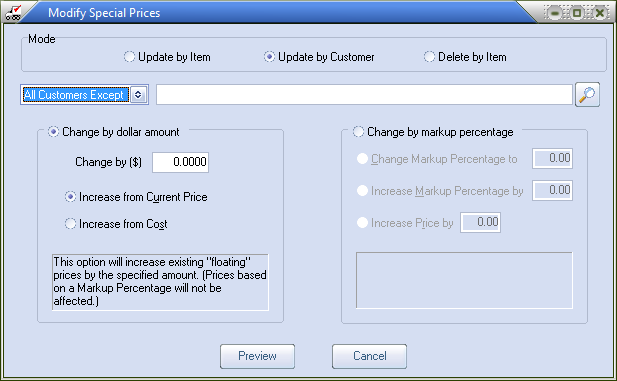
Update By Item Mode
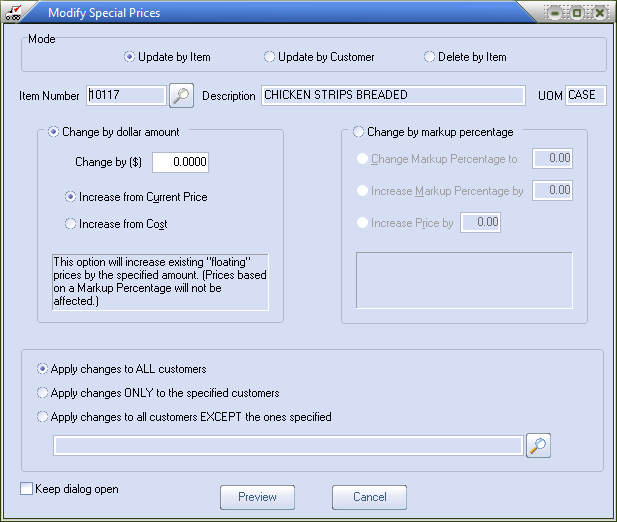
| 2. | Use the search tool  to find and select the Customer or Item Number. to find and select the Customer or Item Number. |
| 3. | Decide how the change will be made and make select ions: |
| a. | Change by dollar amount and select one option listed. |
| i. | Enter the number amount into the Change by $ field. |
| ii. | Click button to Increase from Current Price. |
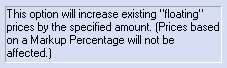
- OR -
| iii. | Click the button to Increase from Cost. |
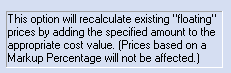
| b. | Change by markup percentage and select from options listed. |
| 4. | Decide how you want to apply the Special Price change options. The Customer Search pop up box is used to make your customer selections. |
| a. | Apply to Customers |
| b. | All Customers Except |
An "exclusion" filter has been added to this utility when working in "Update by Customer" mode. The original "Apply to Customers" option would only update the customers which you have specified in the list (this is the default).
If you choose the new "All Customers Except" option then the utility will update all customer *except* for the ones you specify. Use the search tool  to perform a search of the Customer file to select the customers to be excluded.
to perform a search of the Customer file to select the customers to be excluded.
Just use the search function to find and entrée will add the specific customer's numbers to the list. Use commas to separate the numbers in you add to the Customer Number(s) list. A list of customer numbers to be excluded is seen in the image below.
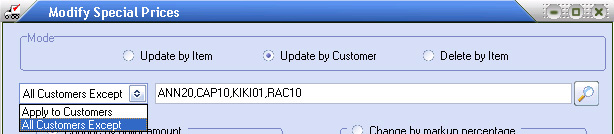
| 5. | Click Preview to display the Review Special Prices Change pop-up box. |
a. Use the Select All or Select None buttons or decide what customers to apply the price changes by adding or removing the check in the Post box or cancel the price changes.
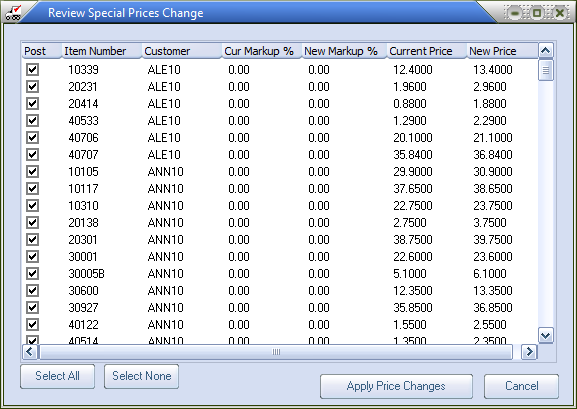
| 6. | Click either the Apply Price Changes or Cancel button. |
| 7. | If you click Apply Price Changes you will see a Confirm message box asking "Would you like to print a report containing the price change information?". To print a Special Price Changes Report click Yes or click No to cancel the report. |
| 8. | Select your report print options: |
| a. | Printer Properties, Report Destination, number of Copies and Email or Fax options. |
| b. | Click OK. |
Special Price Changes Report - Price change example
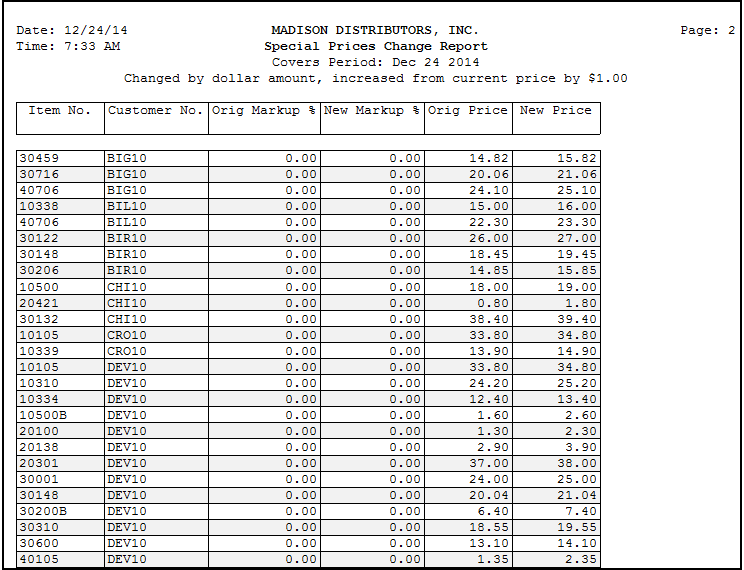
Delete By Item Mode
Will only apply the item special price deletion changes to all customers.
1. Click Delete By Item mode.
2. Use the search tool  to find and select the desired Item Number.
to find and select the desired Item Number.
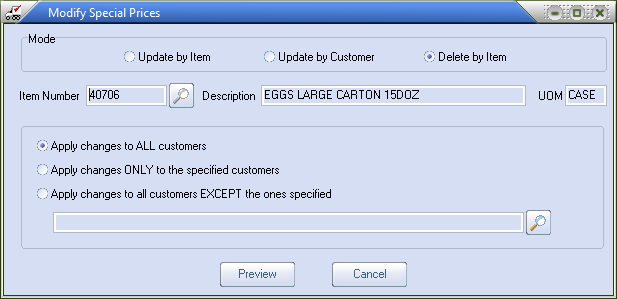
3. Click the Preview button.
Delete By Item Preview
1.Use the Select All or Select None buttons or decide what customers you will delete the item special prices from by adding or removing the check in the Post box or cancel the price changes.
2.If you click Apply Price Changes you will see a Confirm message box asking "Would you like to print a report containing the price change information?". To print a Special Price Changes Report click Yes or click No to cancel the report.
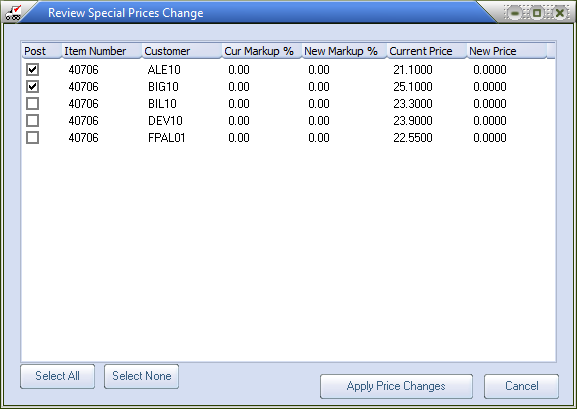
Special Price Changes Report - Delete Item example