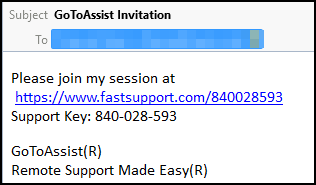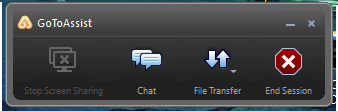Accessing Tech Support & the System Guide
Remote Support Using Fast Support
NECS now offers an easy way for you to get support for our products. A member of the NECS Tech Support team will direct you to the Fast Support website to allow remote access to your computer using *GoToAssist.
In one click the NECS Tech Support team can start a live remote support session and connect to your computer or server on-the-fly. The GoToAssist Customer desktop application is downloaded onto your computer to enable the Tech Support team to connect to them via attended support sessions
Attended Support: When customers join attended support sessions with a team member, the GoToAssist Customer desktop application is temporarily downloaded onto their computer and a GoToAssist Customer toolbar appears. During the session customers can use the toolbar options to interact with the team member(s), as well as join subsequent support sessions. There are a few ways for you to gain access to Fast Support and GoToAssist, via an email from a team member or as a direct login in to the website. These options are discussed below.
Contact NECS Technical Support by email: NECS Tech Support or call toll free (800) 766-6327.
Invitation via Email
1. Use the email link to begin the connection process and prepare to allow NECS access to your system.
|
|
2. Your Internet browser window will open to the Run GoToAssist Launcher screen.
3. At the bottom of the screen click the Run button.
4. Now on your computer desktop the User Account Control dialog will run.
5. You must click Yes to give permission for the software to install.
6. On your computer desktop the Citrix Online Launcher will run with a progress bar.
7. In your Internet browser window you will see the Connected to GoToAssist message. Close the browser window as requested on the screen. The NECS Tech Support team member will begin assisting you once the connection is made to your system.
8. On your computer desktop you will find the GoToAssist Toolbar.
•Stop Screen Sharing •Chat (with the Tech Support team member) •File Transfers •End Session |
|
Source:http://support.citrixonline.com: Use the GoToAssist Customer Desktop Application
* GoToAssist® is a registered Trademark of Citrix Systems, Inc. All rights reserved.
Accessing the Fast Support Website
1a. The direct link to Fast Support is: https://www.fastsupport.com/. You should bookmark this link in your browser.
OR
1b. Open your browser go to the the NECS website:www.necs.com. Click the Support drop down menu > select the Remote Support option > click the Launch button. Please be sure to follow the instructions from the NECS Tech Support team member working with you.
2. In the Your Name field enter your first name or your company's name.
3. For the Support Key enter the code that the NECS Tech Support team member will provide to you.
4. Click Continue.
5. Then perform steps 2 - 8 from the Invitation via Email procedure above.
Accessing System Documentation
The entrée V3 System Guide is distributed in electronic format and is installed within the entrée application by default using the Help > Contents menu option.
•Users may view the entire contents of the manual from within the program by using the F1 key to access the Help System. This information may not be the most current available it is better to use the knowledgebase discussed next.
entrée V3 System Guide KnowledgeBase
The search-able and keyword rich knowledgebase for entrée version 3 can be accessed in the www.necs.com website by following these steps:
1. In your browser go to the www.necs.com website and click the Support drop down menu.
2. Click and use the Customer Login to enter the secure area of the website. In this area release upgrades are posted along with links to other support services and documentation.
3. In the menu on the left click the KnowledgeBase option. On this web page you can access to the knowledge bases for many of our software products.
4. Click the entrée V3 KnowledgeBase link.
entrée V3 System Guide PDF
An Adobe PDF is provided for your convenience in our website. The entrée V3 System Guide is over 1,000 pages in length and printing the entire guide is not recommended.
Chances are not every member of your staff will require training on all of the various capabilities of entrée, and the PDF format will allow you to pick and choose appropriate topics to print locally and distribute to various employees. Adobe Reader (included) is required to open and read the PDF file and may be obtained for free via the internet using the link below.
 Please download and update the Adobe Reader software before you proceed by using this link.
Please download and update the Adobe Reader software before you proceed by using this link.
1. In your browser go to the www.necs.com website and click the Support drop down menu.
2. Click and use the Customer Login to enter the secure area of the website. In this area release upgrades are posted along with links to other support services and documentation.
3. In the menu on the left click the System Guides option. On this web page you can access to the documentation and system guides that support our software products.
4. Click the entrée V3 option under the "Please select a product to view documents and system guide PDFs" header.
5. Look for the entrée V3 System Guide link in the list displayed on the right. Click the link and a new window will open in the browser for the guide. From here you can choose to browse or download the guide.

•The entrée V3 System Guide is very extensive, printing its entire contents is not recommended. Chances are not every member of your staff will require training on all of the various capabilities of entrée, and the PDF format will allow you to pick and choose appropriate topics to distribute to various employees.
•Although it is possible to print from within the help system of the program, due to the poor formatting results this is also not recommended. NECS suggests printing from within Adobe Reader for optimal results.