Creating User Accounts
| 1. | Click the Users button, located on the toolbar of the Security Manager utility, if it is not already in a "down" state. |
| 2. | Click the Add button to open the Create User dialog. |
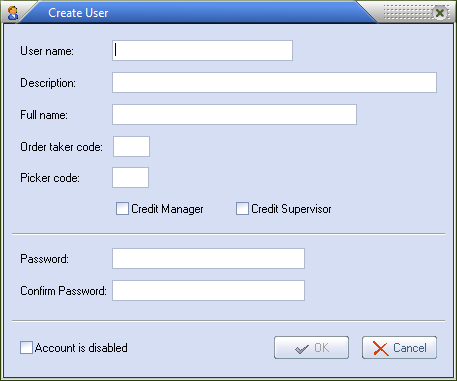
| 3. | Enter a unique name for the user in the User name field. |
| 4. | Optionally enter a description of the user account in the Description field. |
| 5. | Optionally enter the full name of the employee that will be using this account in the Full name field. |
| 6. | Optionally enter the initials of the employee (or other 2-character identifying code) in the Order taker code field. |
7. Optionally check the Credit Manager and / or Credit Supervisor options to give the user the ability to approve orders for customers on credit hold or to mange the credit hold queue for credit approvals.
| 8. | Enter the password, the employee will use to access the entrée system with, in the Password field. |
| 9. | Enter the password from step 7 in the Confirm Password field. This duplicate entry is required to ensure the password has been keyed in correctly. |
| 10. | Click the OK button save the user account and close the Create User dialog. |
Validation of the User Account
After the OK button is clicked, the SMS performs a series of checks on the account to ensure the account is valid. If any of the validation checks fail, the user account will not be saved and the Create User dialog will not be closed.
•User Account validations performed and the error messages displayed if the check fails.
1. The value entered in the user name field cannot be a user account that was previously deleted.
▪If the user name matches an account that has been deleted, you will be allowed to recall the deleted account. The Recall User error message box will display "The specified user has been deleted. Would you like to recall the entry?" Click Yes to proceed with the recall.
▪If you choose to recall the user, the old settings of the deleted account will be loaded into the Create User dialog.
2. The value entered in the user name field must be unique. This check is only performed when the security manager Advanced mode option is checked. The Invalid User error message box will display "The specified user name is already in use." Click OK to close the message. Enter a different user name and try again.
3. The values entered in the Password and the Confirm Password fields must match. The Invalid User error message box will display "The passwords do not match." Click OK to close the message. Enter the passwords again.
4. The value entered in the password field must be unique. This check is only performed when the security manager is in Simple mode. The Invalid User error message box will display "The specified password is already in use." Click OK to close the message. Enter a different password and try again.
