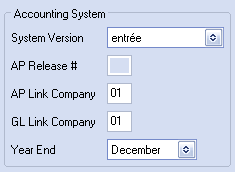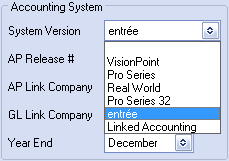Accounting System
The entrée system has the ability to link with the optional accounts payable (entrée.AP) and general ledger (entrée.GL) add-on modules, to provide a complete food distribution package. |
|
The entrée system also has the ability to link to several other popular accounting packages. This section will detail how to setup the entrée system to link with one of the supported accounting systems.
This field is used to specify what accounting system entrée will be linked to. entrée provides reports to print accounting data, which may be manually keyed into any accounting package.
•Real World - Select this option if your accounting package is not listed. •entrée - Select this option if you are using entrée.AP and /or entrée.GL. •Linked Accounting - Select this option if you are using entrée.QB the QuickBooks linker add-on module or another accounting package that has been linked by NECS to entrée. |
|
This field is used when linking to the SBT VisionPoint accounting package.
•Specify the version of VisionPoint that is being used in this field.
•Enter 8 for versions 8.0 or lower.
•Enter 9 for all versions higher than 8.0.
▪The AP release number field will be disabled if the System Version is not set to VisionPoint.
This field is provided for accounting packages that allow more than one set of company data files and will default to 01.
•Enter the two-digit number [ 01..99 ] that corresponds with the appropriate company that was set up in the linked accounts payable package.
• uses this number to read the proper vendor file and master files for use with purchase orders.
This field is provided for accounting packages that allow more than one set of company data files and will default to 01.
•Enter the two-digit number [ 01..99 ] that corresponds with the appropriate company that was set up in the linked general ledger package.
• uses this number to post General Ledger information to the proper company.
Select the month that corresponds to your company's fiscal year end, by clicking the (drop-down) button and selecting it from the list.
•Year-to-date (YTD) reports in are based on the fiscal year, so the YTD data is calculated from the first month after the one entered in this field.
•To have the YTD reports to reflect a calendar year, choose December from the list.