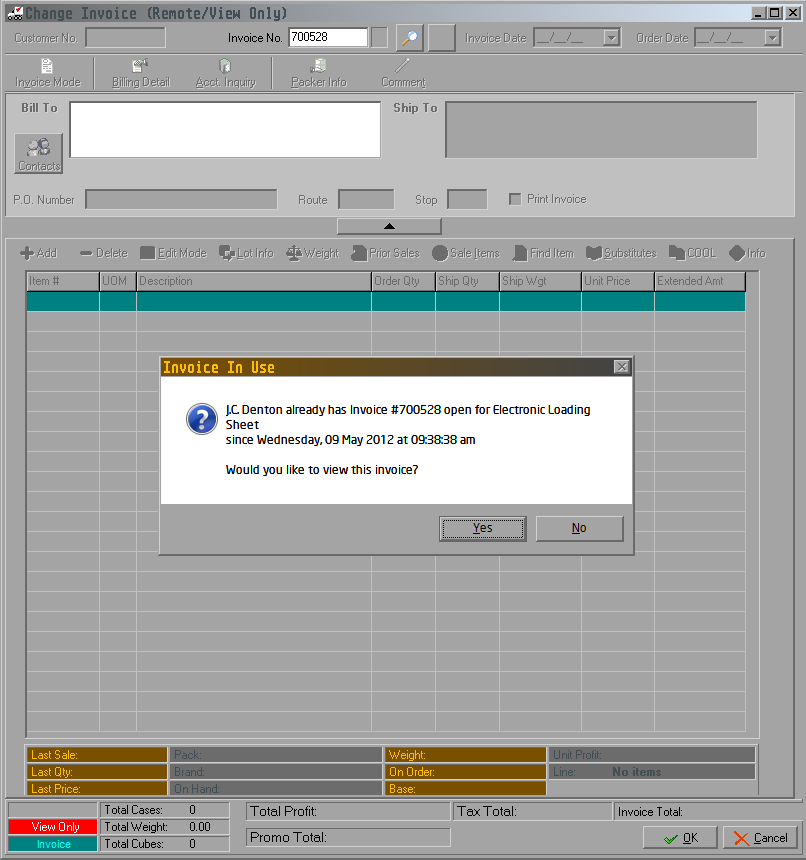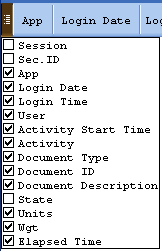Warehouse Manager Dashboard
 The Warehouse Manager Dashboard is only used by customers who have purchased and installed either the entrée.UPC (UPC) bar code scanning and warehouse management software for mobile computer/scanners or the Electronic Warehouse Manager (EWM), (formerly the Electronic Loading Sheet or ELS), the mobile app for the Android tablet.
The Warehouse Manager Dashboard is only used by customers who have purchased and installed either the entrée.UPC (UPC) bar code scanning and warehouse management software for mobile computer/scanners or the Electronic Warehouse Manager (EWM), (formerly the Electronic Loading Sheet or ELS), the mobile app for the Android tablet.
Overview
In order for you to see the activity of your warehouse employees using either entrée.UPC or the newer Electronic Warehouse Manager, we have included a new feature called the "Warehouse Manager Dashboard". This new window provides a listing of your employees logged in to either the entrée.UPC hand-held scanner or an Android tablet for the Electronic Warehouse Manager, and their current activity and productivity.
Because both these products track the detail of each users productivity, including every catchweight entered or scanned, every item picked, etc. This dashboard is a way to monitor, report and help you analyze and track their work. You will always know who picked an invoice down to the detail of individual line items, substitutions and catchweights.
•The Warehouse Manager Dashboard has been enhanced in version 3.6.16 so a log of the users performing Purchase Order Receiving activities using the EWM mobile application can be reviewed. The Doc Type value is P.O. for these transactions.

•Access the Warehouse Manager Dashboard in the System menu of the main entrée system.
Using the Warehouse Manager Dashboard
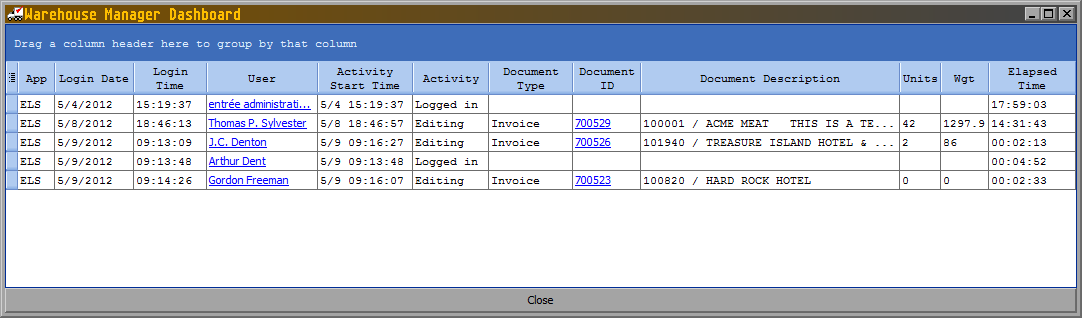
•The “Drag a column header here to group by that column” feature at the top of the dashboard screen allows you to control how the information is grouped in the dashboard by dragging a column header to the new area.
Warehouse Manager Dashboard Column Selection & Descriptions
The Warehouse Manager Dashboard includes a column selection tool,
•Click on the column selection tool and a list of the available columns is displayed.
•Click the check box for the columns you would like to see in the dashboard window.
•Remove the check on columns you would like to remove from the dashboard window. |
|
The Warehouse Manager Dashboard Columns:
•App: The software application being used which includes: EWM (Electronic Warehouse Manager) and UPC (entrée.UPC Bar Code scanning software).
•Login Date & Login Time: The date and time the user logged into the App.
•User: The username of the person who logged into the App and the link to view the User Details window.
•Activity Start Time: The time the current activity was started.
•Activity: The user’s current activity, such as Editing or Picking an Invoice, Receiving a Purchase Order, etc.
•Document Type: The type of document being worked on such as a Cycle Count, Purchase Order or Invoice.
•Document ID: The ID associated with the document, such as the Invoice Number, Purchase Order Number, etc. To see all the details of the document being worked on this field also serves as a link. Click the Document ID link and the system will pop-up a read only view of the Invoice.
•Document Description: This column will display more information about the document being worked on.

1.If the user is picking an invoice, this column will display the customer number and name.
2.When the user is receiving a Purchase Order, the vendor number and name will be displayed.
3.When the user is doing a Cycle Count, the item number and description will be displayed.
•Units: The total number of pieces associated with the document.
 If an invoice is being picked, the total number of pieces for that invoice will be shown. It will provide you with the size of the task the user is working on.
If an invoice is being picked, the total number of pieces for that invoice will be shown. It will provide you with the size of the task the user is working on.
•Wgt: The total weight associated with the document. Similar to the way "Units" works as described above.
•Elapsed Time: How long the current activity has been going on.
Viewing User Details
When you click the link in the User column it opens the Dashboard - User Detail window. This provides information about the user’s recent activities in the warehouse.
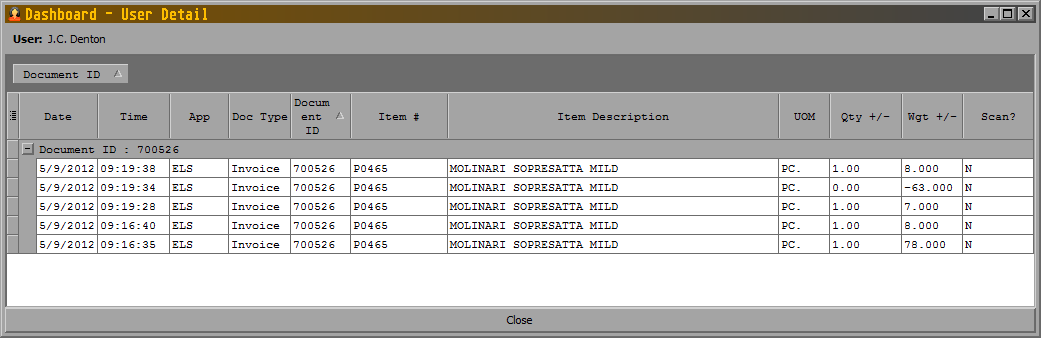
User Details Screen Column Selection & Descriptions
•Click on the column selection tool  and a list of the available columns is displayed.
and a list of the available columns is displayed.
•Click the check box for the columns you would like to see in the User Detail window.
•Remove the check on columns you would like to remove from the User Detail window.
User Details Screen information:
•User: The name of the User selected in the Warehouse Manager Dashboard. This information is displayed at the top of the screen for your information.
•Date: The date of the activity.
•Time: The time of the activity.
•App: The software application being used for the activity either EWM or UPC.
•Doc Type: The type of document being worked on during the activity.
•Document ID: The Invoice Number, Purchase Order Number, etc... of the document being worked on during the activity.
•Item # : The number of the item being worked on during the activity.
•Item Description: The description of the item being worked on during the activity.
•UOM: The description of the item being worked on during the activity.
•Qty +/- : Quantity adjustment by the user during the activity.
•Wgt +/-: Weight adjustment by the user during the activity.
•Scan?: Item scanned by the user during the activity Y or N.
Viewing Document IDs
To see the details of the document being worked on click the blue Document ID link and the system will pop-up a read only view of the Invoice as seen here.
 Customer Bill To and Ship To information in the Change Invoice below is there but has been blurred out for use in this guide.
Customer Bill To and Ship To information in the Change Invoice below is there but has been blurred out for use in this guide.
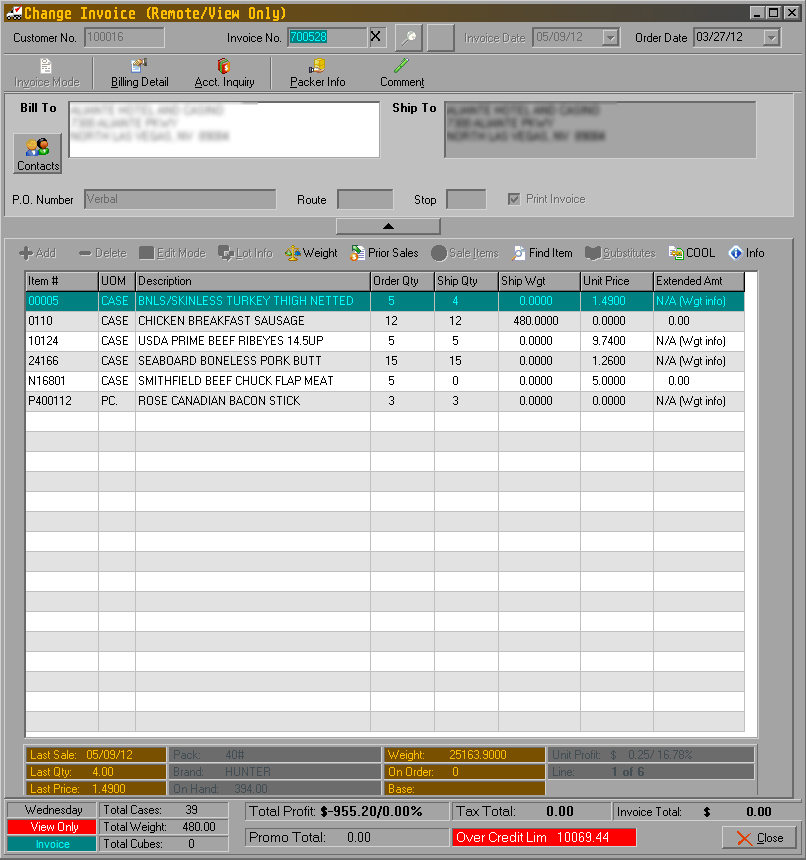
If another user is already viewing the Document ID that you would like to view an "In Use" message with details about the other user will be displayed. Click Yes to view the document or No to close the window and view it later.