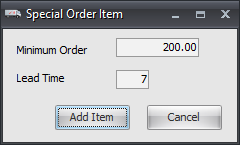Mod #1311 Add Minimum Order & Lead Time
Add Special Order Item option with "Minimum Order" and "Lead Time" fields to Inventory File Maintenance Misc 1 Tab.
When an item is configured as a “Special Order” item these values can be edited in Inventory File Maintenance and Invoicing. In Invoicing these fields will be displayed in a pop-up dialog when the Special Order item is added to an invoice.
Updates
V4.0.39
•Updated to add the "Lead Time" and "Minimum Order" data to the Price List, Customer Order Form and Customer Special Price/ Standard Order reports.
•Updated the Adds Min Order and Lead Time fields to Special Order Items, so that the "Spec Ord Lead Time" and "Spec Ord Minimum" are included as available columns on this report.
•For Customer Special Price/Standard Order Report: Add the Min Order and Lead Time to Special Order Items, so that "Spec Ord Lead Time" and "Spec Ord Minimum" are included as available columns on this report.
•For Inventory Price List Report: Add the Min Order and Lead Time to Special Order Items, so that "Spec Ord Lead Time" and "Spec Ord Minimum" are included as available columns on this report.
Inventory File Item Setup
Items in the Inventory file must be setup for use with this modification.
1. Go to the Inventory ribbon menu Inventory option. Find the desired item in the Inventory file.
2. On the Inventory file Misc 1 tab.
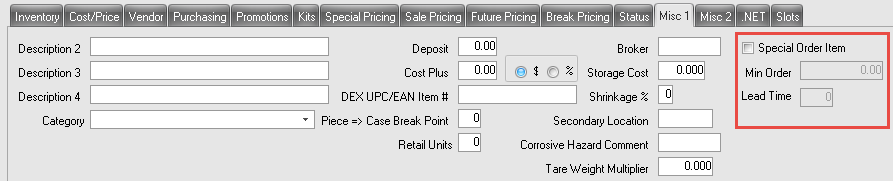
3. Check the Special Order Item option.
4. Enter values for Min Order and Lead Time. This is the only screen where you can edit these values.
5. Click Apply to save.
Invoicing
In Create/Change Invoice items that have the Special Order Item applied in the inventory file the Special Order Item pop-up box will display in invoicing when you find and select the item.
Adding the Special Order Item •You cannot edit the Minimum Order and Lead Time values here they are informational only. •Then click the Add Item button to add the item and continue with the invoice. •Or click the Cancel button if you decide not to add the item. |
|