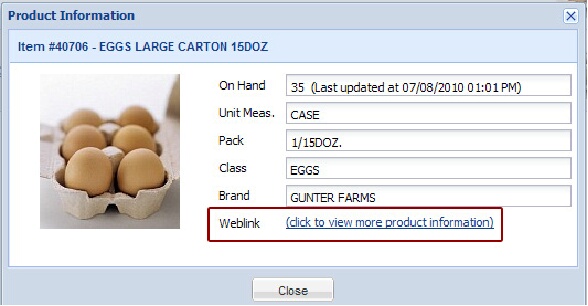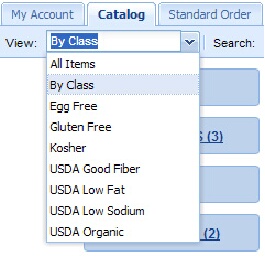Catalog
The Catalog tab displays our full catalog of products available for you to order. This is a useful tool if you want to locate items to purchase and you want our full catalog to search.
When selecting this tab, you will first see a list of our entire product “Classes.” These classes represent how we have grouped similar items together and will help you search for items. You will notice that there are numbers in parentheses next to each class name. These numbers represent the number of items in that class.
When you click on a specific class, then all of the items within that class will appear.
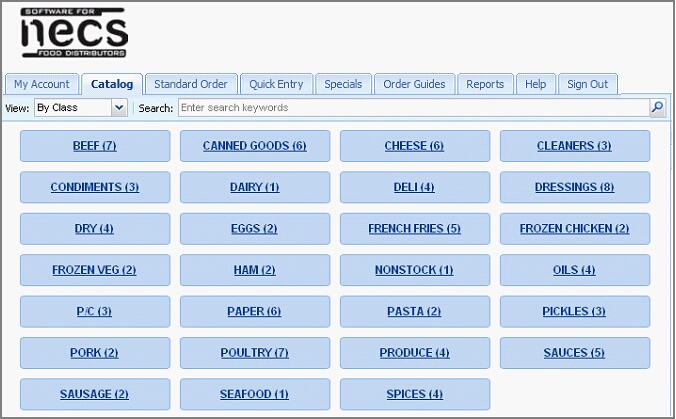
An example of the Catalog page viewed “By Class”.
You also have the option to bypass this “View” of classes, and instead go directly into our complete product listing. To do this, hit the drop down arrow next to “View,” and select “All Items.” When “All Items” is selected, our complete product listing will begin to display, sorted by class.
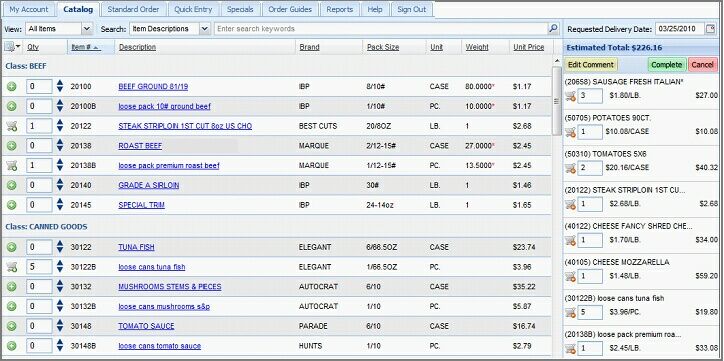
An example of the Catalog page with “All Items” and images turned off.
You will notice that you can enter quantities on this screen for each product you would like to order. Simply enter the quantity required by typing in the number or using the up/down arrow keys next to each item to increase/decrease your ordered amount. As items are ordered, they will automatically appear in the shopping cart on the right of the screen.
To help you find items, use the “Search” feature at the top of the screen. You can change how the search will work by hitting the drop down arrow in the Search area. The Search normally defaults to “Item Description,” but you can also search by “Class,” “Brand,” or “Item Number.”
To search, enter the text of what you are looking for in the keyword area. The keyword area accepts full or partial words. Next hit the Enter key or click the magnifying glass  to begin the search.
to begin the search.
Item Tags in the Catalog
Our customers now have an additional way to find products for their order by using Item Tags that we have assigned to items in our inventory. Item Tags like Dairy Free, Egg Free, Peanut Free, Gluten Free, Kosher, USDA Low Fat, USDA Organic, USDA Good Fiber, and USDA Low Sodium may have been assigned to the products in our catalog. To find a list of our currently active Item Tags check the View drop down list in the Catalog tab.
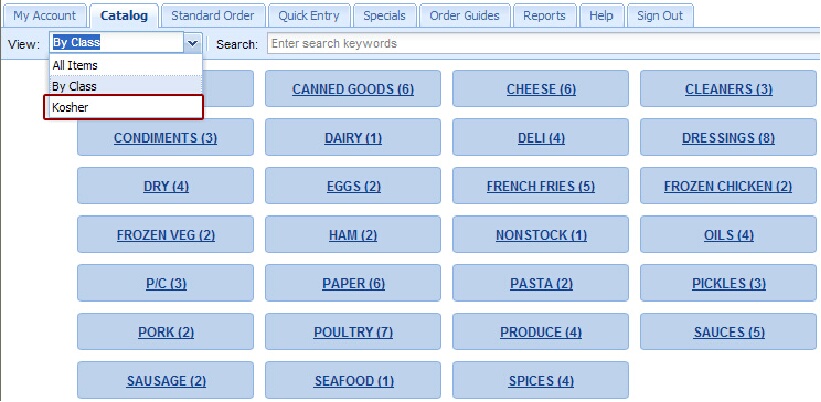
To use Item Tags to filter your view of our product catalog just select the specific item tag from the View drop down list.
Now only the items that have been assigned to that item tag will be displayed in the Catalog page.
Select the items and quantities you want to add to your order and follow the normal order procedure as detailed in this guide. |
|
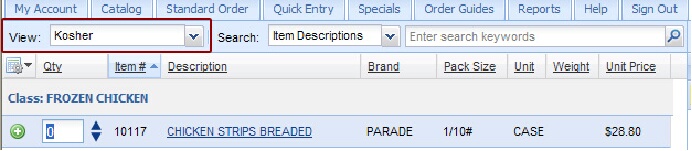
Product Information and Weblinks
The Description column in the item detail grid will display an icon indicating if a "Weblink" is available for the item. A Weblink is a link to an external website to provide additional information about a product. Click on the Weblink icon to open the external link in a new window of your browser.
![]()
If you click on the blue item Description link the Product Information dialog box will display. You will see the Weblink listed with the other information about the item.