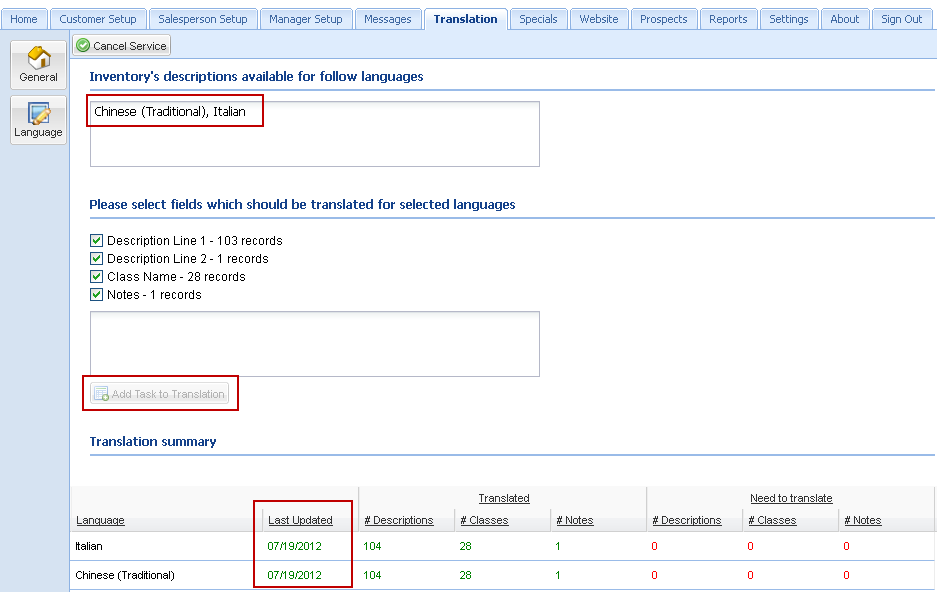Translation Data Refresh
Periodically the translation process will have to be rerun for the languages you have selected to refresh new data. Any new items, modifications to item notes, descriptions or classes that are imported from the main entrée system will need to be translated. The process to update the translations in your catalog for this newly imported data follows.
 You are not allowed to change the languages you previously selected for translation.
You are not allowed to change the languages you previously selected for translation.
▪If you have only one language selected, you can add your second language at this time.
▪If you have two languages you must refresh the data using those same two languages.
The Translation Data Refresh Process
1. When you first open the Translation tab you will see:
•The languages available listed in your system in the Inventory’s descriptions available for the following languages section at the top.
•The Translation Summary section Translated area will show in green text how many fields were translated for each language the last time the translation was run.
•The Last Updated field displays the date of the last translation of your data.
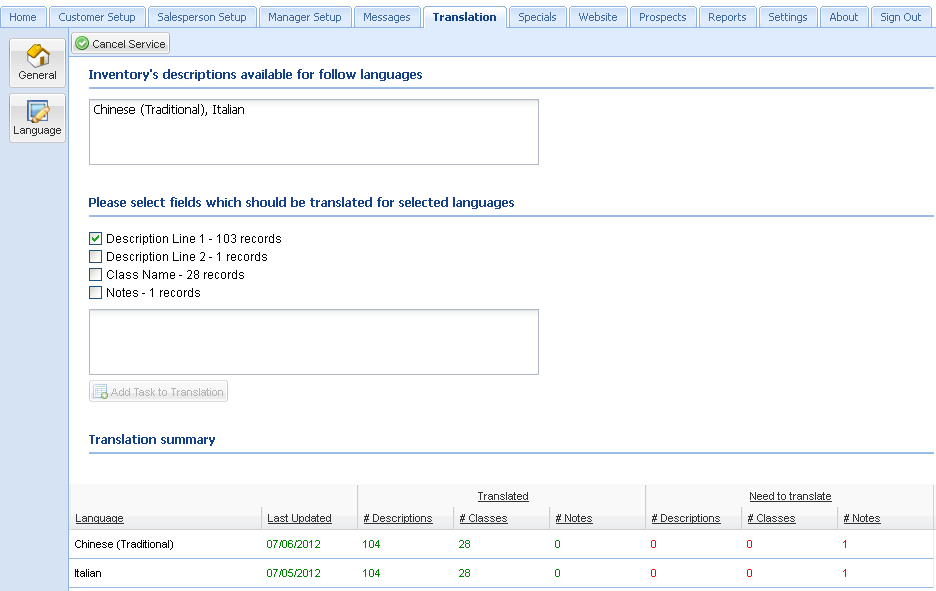
2. Click the Language button on the left to open the language selection screen. You must un-check then re-check the same languages you translated before to re-select them.

Reminder: You must choose the same languages or you can add a second at this time.
3. Click the General button and you will see:
•Inventory’s descriptions available for the following languages section at the top says "No available languages".
•Your languages are listed in the selected languages box in the center of the screen with a status of “Not applied yet”.
•The Add Task to Translation button has been activated.
•The number of new Descriptions, Classes and Notes to be translated during the refresh process are shown in the Need to Translate area in red text.
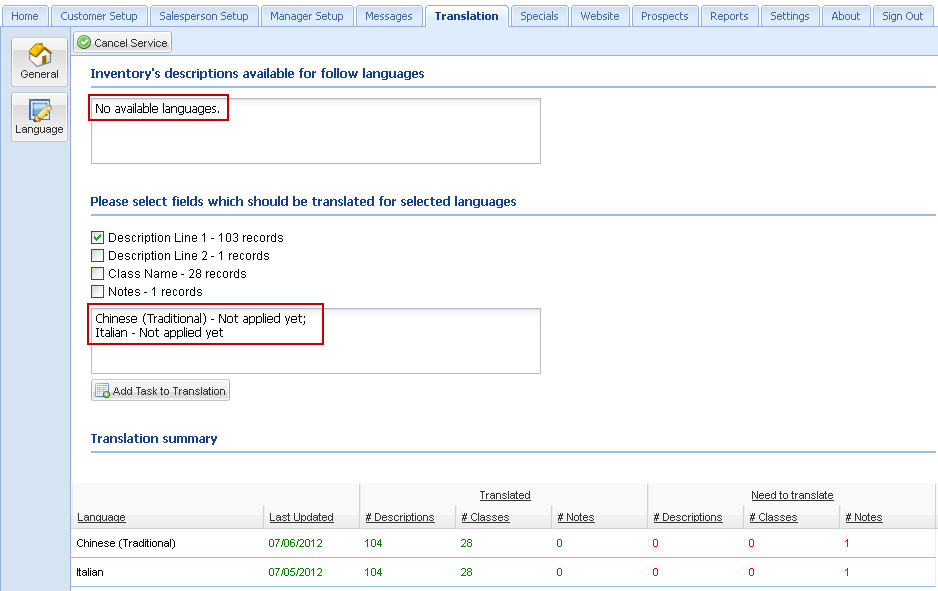
4. Now check the boxes to select the fields to be translated in the Please select fields which should be translated for selected languages section.
5. Click the Add Task to Translation button to start the data translation process.
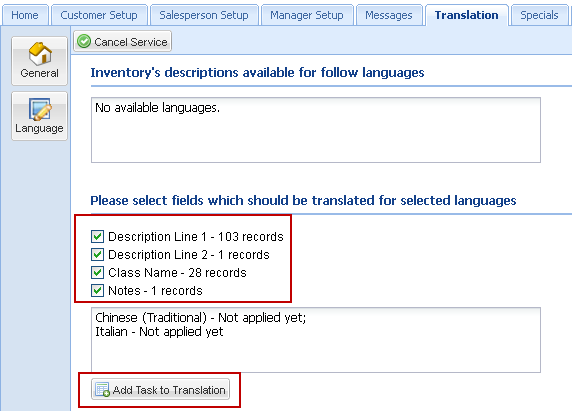
6. The Server answer message box will be displayed. Click OK to run the language translation process. Since most of your data has already been translated before this should be very quick.
As you can see in the background screen all your fields have been listed with the languages in the selection area.
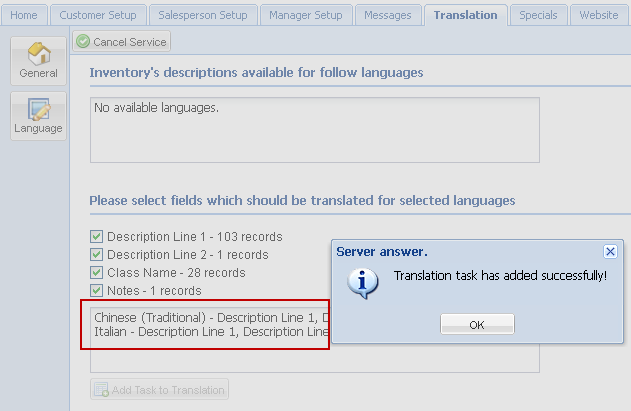
7. When the translation data refresh is done you will see:
•The Inventory’s descriptions available for the following languages section at the top of the screen will list your languages as available again.
•The Add Task to Translation button has been deactivated.
•The Last Updated field will now change and display the date of the latest translation of your data from this refresh data process.
•The Translation Summary section Translated area will update the values to show in green text how many fields are translated.