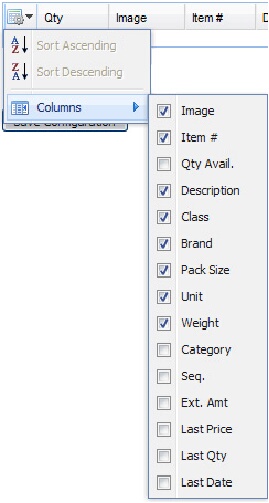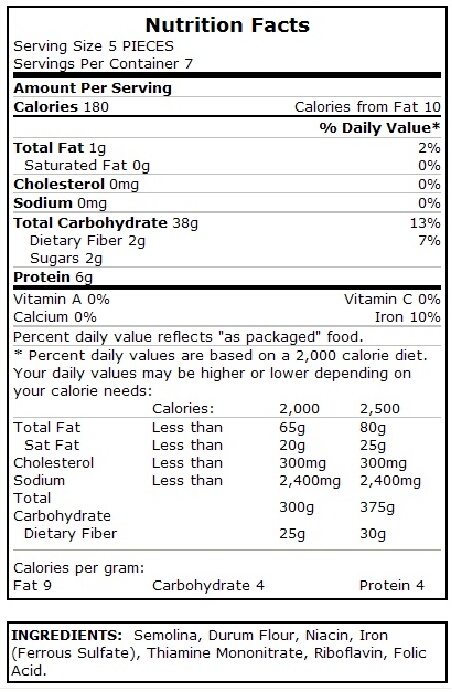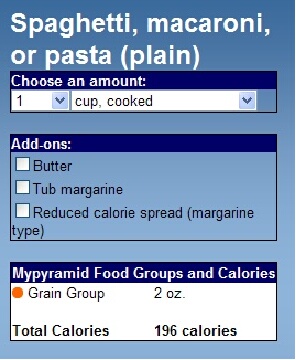Tips
General Tips
The following are some tips you should be aware of when using the system:
▪Be sure to maximize your browser window to easily view all the information.
▪Underlined column headings, such as Item # and Brand, can be clicked to sort the screen in ascending or descending order by that column.
▪The Delivery Date you select may impact item pricing if you choose to receive items after the special pricing period is over.
▪Check the Specials page to view our weekly sale items.

Selecting “All” in the “View Specials By” drop down menu lists every sale item.
▪entrée.NET allows you to customize the display of column information in the Standard Order, Search and Quick Entry Grids.
▪Columns available include; Item, Description, Class, Brand, Pack Size, Unit, Weight, Qty Avail., Category, Seq., Ext. Amt, Image, Last Price, Last Qty and Last Date.
▪Click the tools icon
▪Check the box to add a column and remove the check to delete a column from the grid. |
|
Password Tips
Having a strong password is an important protection for your business. Follow these guidelines to create a secure password.
▪Field length; minimum 8 and maximum of 20 characters.
▪Use a mix of numbers, letters, symbols and punctuation.
▪Use a mix of upper and lower case letters.
▪Create a unique password that you can remember.
▪If you write down your password keep it in a safe secure place, not at your computer.
▪Do not store passwords in a file on your computer.
Forgot Your Password?
You have the ability to use an automated process to reset your own password through our website. Just visit our website Login area and follow this simple procedure.
1.Click the Forgot Password link.
2.The Lost Password Reset section is displayed. Enter your Username and displayed verification code in the box then click the Send Request button.
3.This screen will display “Thank you. An email has been sent to your account with directions to reset your password.”
4.This action will send you an email which contains a temporary password and a link to our password reset web page.
5.Here you will enter your Username, temporary password and your new password.
6.If all of your information is correct, your password will be reset in the entrée.NET system.
See the Customer Tab chapter for more information about resetting passwords.
Email Access
Our business has two options available for email processing. You can use WebMail accessed via a web browser or use the mail client software already running on your computer.
Contact our entrée.NET System Administrator to have your email account created, to assist you with mail client software setup and to access WebMail. For detailed information see the Accessing Email and WebMail chapter.
Ordering Tips
▪Find items and update the quantities ordered using the up/down arrows.
▪Look for the red sale tag icons![]() to take advantage of our sales and break pricing opportunities.
to take advantage of our sales and break pricing opportunities.
▪When you roll your mouse over the red sale tag you have the option to “Click to view additional sale information.”
▪When you click the red sale tag the yellow area below the item will display pricing information and sale dates.
▪Don’t forget to check the Specials page for our weekly sales.
▪To remove an item from your order set the quantity to zero in your shopping cart. This will remove the item automatically.
▪Click the product name link in the “Description” column to view more details about the item.
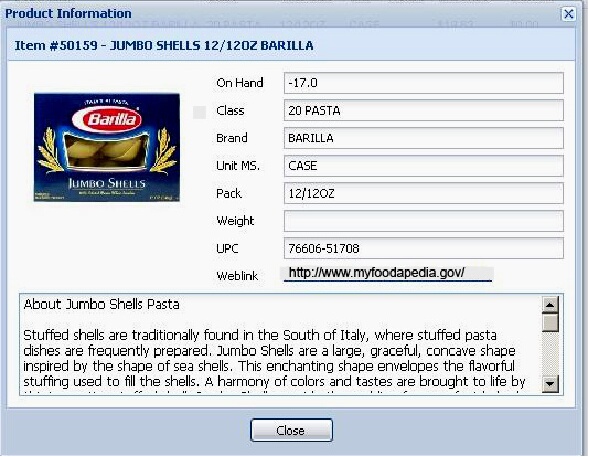
|
Connect to websites containing nutritional informational about the products you buy. This is the information from the Weblink from the Product Information above. |
Searching for Items
▪To help you find items, use the “Search” feature which is at the top of the Catalog, Standard Order, and Quick Entry tabs. You can change how the search will work by hitting the drop down arrow in the Search area. The Search normally defaults to “Item Description,” but you can also search by “Class,” “Brand,” or “Item Number.”
▪To search, enter the text of what you are looking for in the keyword area. The keyword area accepts full or partial words.
▪Next hit the Enter key or click the magnifying glass icon  to begin the search.
to begin the search.
▪When you enter a keyword to search, the system will display all items which contain that word. For example, if you search by “Item Description” and enter “Pickle” as your keyword, all of our items which contain the word “Pickle” anywhere in the product description or class name will be displayed.
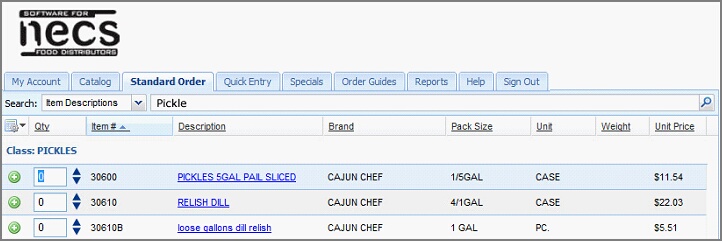
An example of the customer Catalog page when searching for “Pickle.”