Tips for Obtaining Product Images
Sources for Product Images in entrée.NET
Customers like to see what they are buying and using images in your catalog will make it more visually appealing to customers visiting your website. If you would like to add images to your inventory items in the main entrée system that will display in your entrée.NET product catalog and specials you have a few options. Images can be found in your entrée system, using search engines and websites on the internet, in product manufacturer’s websites or take your own pictures of products in your warehouse.
entrée V4 SQL
In the entrée V4 SQL system you have the ability to assign an image to an item, class, brand and customers. Images of the products that are being sold can be viewed while invoicing or displayed on a price list report that is sent to one of your customers.
Here you see the images section of the Inventory screen with the item image right-click menu options.
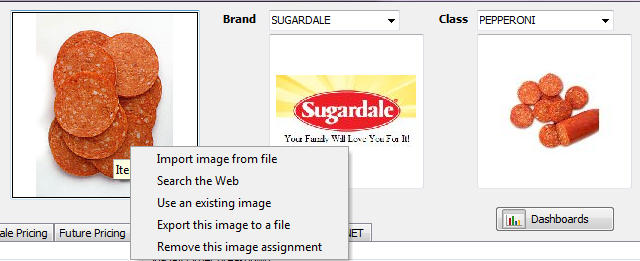
•Use the Brand, Manufacturer and Class options in the Inventory ribbon menu to manage those images.
•Use the Customer option in the Customer ribbon menu to manage their images.
The imaging system in entrée V4 stores the actual images within database files. Images that are assigned to customers, brands, manufacturers and items can be uploaded to entrée.NET.
Although images of any resolution are supported, it is recommended to use 640x480 resolution to save hard disk space and the amount of time it takes to upload the images to the entrée.NET.
•To assign an image to an item when the image is not assigned yet.
1.Right-click in the item image box to open the Right-Click for Options menu.
2.Make a selection from these options to add or replace an image: Import Image from File, Search the Web and Use an existing image. Follow the steps for each process below.
3.Run the Export to entrée.NET and the item will display the images in the website.
•Import Image from file
1. If you select Import Image from File the dialog will open.
2. On your computer or network find the image file and select the saved image.
3. Click Open.
4. The Image Preview screen will display where you can confirm the import of the image for the item, brand, class, or customer. 5. Click the OK button to confirm the image assignment.
6. Click Apply in the Inventory screen to save the image on the item.
7. Run the Export to entrée.NET
•Search the Web
Use the Search the Web option when you choose to search the Internet for images that can be associated with your inventory items. You can search by Brand and/or Description and/or UPC or use the “Limit search to” option.
1. When you select the Search the Web option the Internet Image Search dialog will run an initial internet search using the item's Brand and Description. These search results will be displayed when the dialog opens for the first time.
2. Search results are displayed so you can page through using the Next and Previous buttons.
3. If no desired images are found or you encounter a message like "This image could not be downloaded from the source server. Please try another image." make another image selection or search again using different search options.
4. Click the image to selected it and the Image Preview dialog box will display.
5. Click the Select button in the Image Preview dialog to download the image.
6. Click the Apply button.
7. Run the Export to entrée.NET
•Use an existing image
In the event that you already have an image saved in the system that you want to use for the items, like when you create case and piece items for a product, you can use this option.
1. When you right-click on the item image area and select the Use an existing image option the ImageSelectFrom dialog opens.
2. Scroll through the database of existing images and select an image. The selected image will display in the Preview Area on the right.
3. Click the OK button and the item image will update.
4. Click the Apply button to save the image.
5. Run the Export to entrée.NET
• For more information about image assignment go to the entrée V4 SQL KnowledgeBase Inventory File Item Information area topic.
entrée V3
Wherever you find your product images you will be saving these image files in a folder on your computer. Then by using the Inventory Maintenance Misc2 tab in the main entrée V3 system you will assign images to inventory items. For more information about image file installation and image assignment see the “Installing the Image Files” and “Assigning Images” chapters in the entrée V3 Knowledgebase in our website.
Assigning V3 System Images
Your first option is to use the stock item images installed with your entrée V3 system. These image files are ready for you to assign to your inventory items. Note that these images are not specific to a manufacturer, brand or product line. If you want am image of a particular brand item you will have to use one of the other sources described later in this chapter for those images. The stock images are located in the C:\necs\images folder on your computer and were installed with your entrée V3 system software.
•Follow these steps to assign images for items in the Inventory File Maintenance Misc2 tab in entrée V3.
1.Log in to the main entrée system and use menu path: File > Inventory Maintenance.
2.Click the magnifying glass to find the item.
3.Click the “Click to define Item Image” link (outlined in red in the image below).
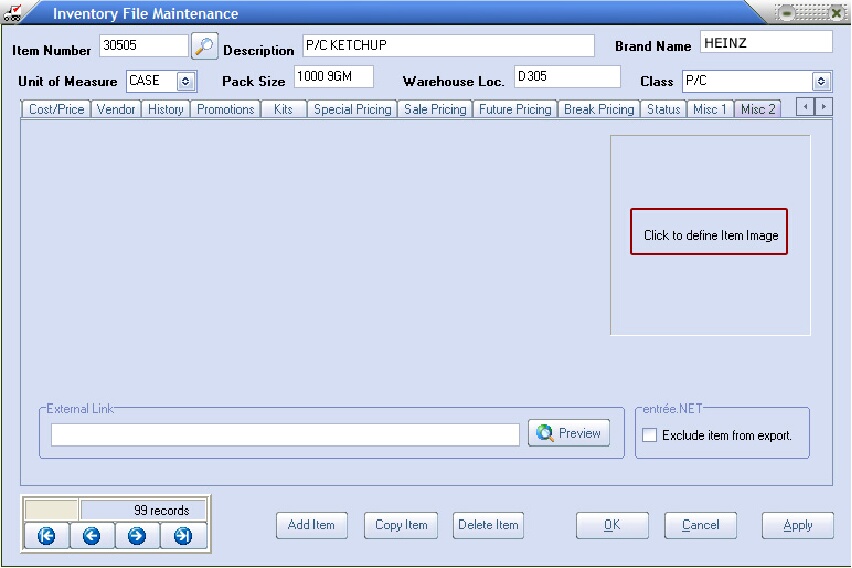
4. The Select Image dialog box will display.
a.If you installed the image files during your entrée system installation process you will be able to scroll through the stock images list to find an image. Select the image and click OK. Then click OK in the Misc2 tab.
b.If you have images you found on the Internet or created with a camera and saved in a folder on your computer follow this procedure to import images:
i.In Select Image click the Import button.
ii.The Import Image dialog box displays. Select Item from Image Type, and then click the “Click to define” link.
iii.The Load Image dialog box displays. Now locate the folder and select the desired image file and click Open.
iv.The image will display in the Import Image dialog box.
v.In the Select Image dialog box click OK.
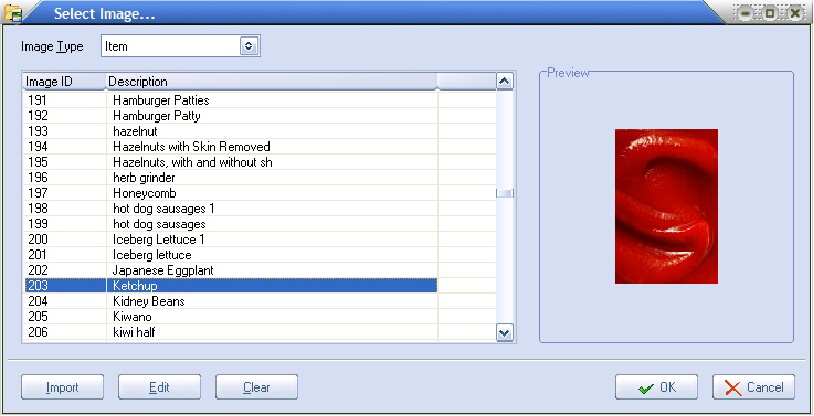
5.Then you will return to the Misc2 tab click OK.
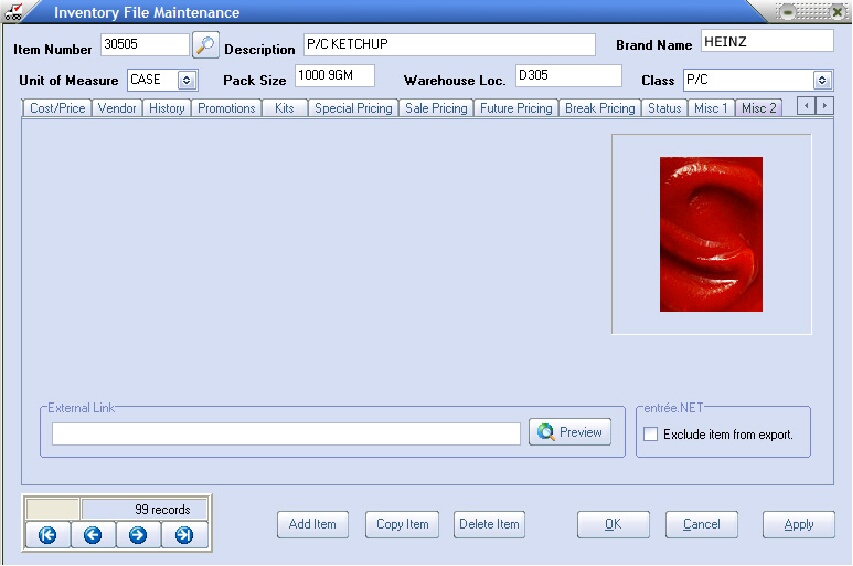
6.The next time you run the Export to entrée.NET the item will have the image for display.
7.If you want item images to display in entrée.NET check that option in the Settings tab > Options > General section that “Display item images” is set to Yes.
