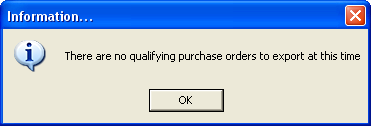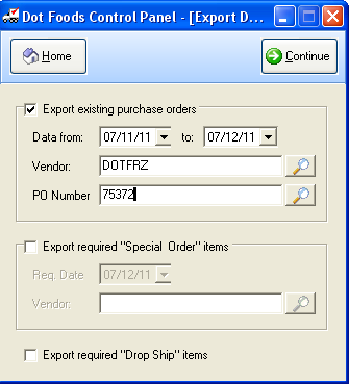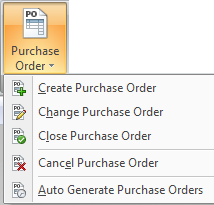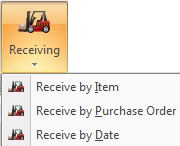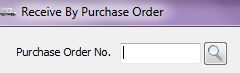Build / Export Purchase Orders to Dot Foods
Dot Foods Item Cost Default Values in Create/Change Purchase Order
The cost look-up process in Create/Change Purchase Order has been updated to add a system default for the cost value of Dot Foods items on POs for specific situations. When processing a Dot Foods item, the system will default the Purchase Order cost to the last purchase cost, if a valid price cannot be located in the Dot Price File.
 Create/Change Purchase Order has been updated so that, if System Option #174 - "Use pricing from Dot Foods catalog when creating Purchase Orders" is enabled, then the "Unit Cost" and "Extended Amount" values for all items will immediately be reviewed and recalculated as necessary whenever the total weight of the order exceeds the threshold for receiving a price break.
Create/Change Purchase Order has been updated so that, if System Option #174 - "Use pricing from Dot Foods catalog when creating Purchase Orders" is enabled, then the "Unit Cost" and "Extended Amount" values for all items will immediately be reviewed and recalculated as necessary whenever the total weight of the order exceeds the threshold for receiving a price break.
A PO must meet the following requirements to be eligible to be exported to Dot Foods
▪It cannot have already been sent to Dot Foods.
▪It must not be received or closed.
▪It cannot be a Supplemental PO.
Using the entrée.DOT Purchase Orders Utility
The Purchase Orders utility allows you to:
▪Export existing purchase orders that have been created in entrée to Dot Foods via FTP.
▪Automatically generate purchase orders for both special order and drop ship purchases.
 This utility is the only means of generating purchases orders for items that are drop shipped to an entrée customer.
This utility is the only means of generating purchases orders for items that are drop shipped to an entrée customer.
|
|
Exporting Existing Purchase Orders Overview
1. To access the entrée.DOT Control Panel Purchase Orders option:
entrée V4 SQL Go to the Add-Ons ribbon menu > click the entrée.DOT drop down menu > select Create Dot Purchase Orders.
entrée V3 Use menu path: Inventory > entrée.DOT Control Panel > select Build and Export Purchase Orders.
2. Check the Export existing purchase orders option to process existing Dot Foods purchase orders and export via FTP.
3. You may optionally specify a date range, which is validated against the purchase orders required date in the Data From / To fields.
|
|
4. You may optionally specify the Dot Vendors, which have existing purchase orders to export in the Vendor field.
 Leaving the Vendor filter empty will export all qualifying POs for Dot Foods vendors.
Leaving the Vendor filter empty will export all qualifying POs for Dot Foods vendors.
5. You may also specify a purchase order number in the PO Number field for the purchase orders that should be exported in the PO Number field.
a.Click the Vendor or PO Number search tool  to open the search dialog box to select a value.
to open the search dialog box to select a value.
entrée V3
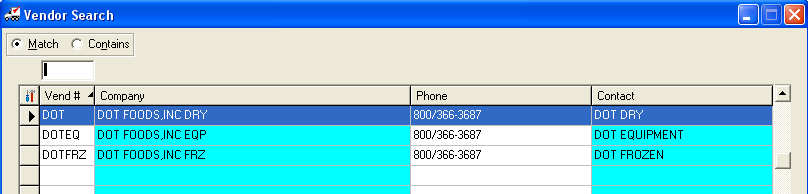
6. Click Continue and automatically your POs are built and sent to Dot Foods in the background.
7. A Status message box will display with the number of POs uploaded to Dot Foods for all three export options when the export has completed.
Auto Generating Purchase Orders
In the Export existing purchase orders option purchase orders can also be automatically generated for any existing special order or drop ship items that have been ordered by a customer.
•Export required "Drop Ship" Items
When this option is checked a single PO will be created for each customer that has drop ship items that have been pre-ordered.
The primary Dot Foods vendor, as defined in System Preferences, will be used as the vendor for all the Drop Ship purchase orders.
Drop Ship PO’s will be shipped to the the Ship To customer address as defined on the invoice when the product was pre-ordered.
•Export required "Special Order" Items
When this option is checked a PO will be created for each qualifying Dot Foods vendor that has pre-order product pending.
▪You may optionally specify the PO Required Date in the Req. Date field.
▪You may also specify a valid vendor list in the Vendor field. When the vendor filter is used any Dot Foods vendor that does not meet the filter requirements will be excluded, even if there are pending pre-order items to be ordered from that Dot Vendor.
•Once the desired options have been selected in the Export existing purchase orders dialog click the Continue button.
•When the PO data has been collected and exported a message will be displayed indicating how many purchase orders were exported to Dot Foods.
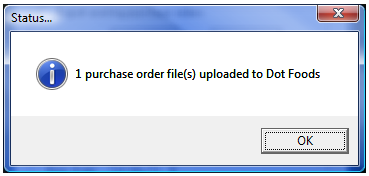
 Should you choose not to export the PO to Dot Foods via FTP during the entrée purchase order process, FTP can be done later using this Build and Export Purchase Orders utility.
Should you choose not to export the PO to Dot Foods via FTP during the entrée purchase order process, FTP can be done later using this Build and Export Purchase Orders utility.
Manually Using entrée Purchasing for Dot Foods Items
When you have a combination of items to order from Dot Foods use the entrée Create Purchase Order and Change Purchase Order.
1. To access the entrée Purchase Order features:
entrée V4 SQL Go to the Vendor ribbon menu > Purchase Order drop down menu to access your PO options.
entrée V3 Use menu path: Select the Purchasing menu. |
|
2. When creating a PO in entrée for a Dot Foods vendor, entrée will look for any special order items that have been pre-ordered. When first adding items to the PO if any are found, the Dot Pre-Orders dialog message will display "This vendor has open pre-order items available. Would you like to view them now?".
3. Click the Yes button to open the Dot Special Order Item Selection dialog.
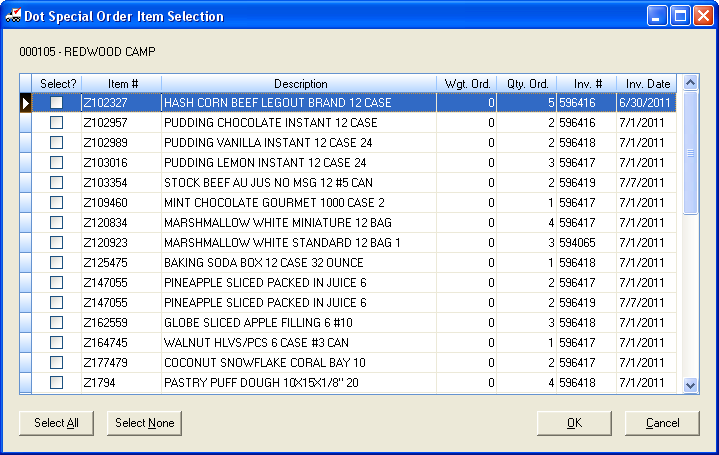
4. Each of the individual pre-order items will be listed in the dialog. The customer number and company name of the customer that pre-ordered the product will be displayed in the upper left corner of the dialog for the currently selected item.
▪Click on any of the column headings to sort the data by that column in entrée V3.
▪To add a pre-order item to the PO “check” the item in the Select? column.
▪All items may be “checked” at once by clicking the Select All button.
▪Click the Select None button and all items will become “unchecked”.
▪When the selected items are added to the PO, they will be summarized.
5. Once all of the items are selected to add to the PO click OK to return to the Create PO window.
6. Finish creating the PO and click OK.
7. When the Purchase Order is saved you will be prompted 4 times in the order listed below.
▪In the Question dialog box the message is "Would you like to attach any Supplemental P.O.s to this order?" Click No.
▪In the Question dialog box the message is "P.O. # has been successfully created. Would you like to print this purchase order?" Click Yes or No as required by your business procedures.
▪For Dot Foods Items the Submit PO? dialog box message is "Would you like to submit the PO to Dot Foods via FTP at this time?". Click Yes to proceed. Click No to perform the export manually later per the manual export instruction previously discussed in this chapter. See images below.
▪In the Question dialog box the message is "Would you like to receive the P.O.?". Click Yes or No as required by your business procedures.
entrée V4 SQL
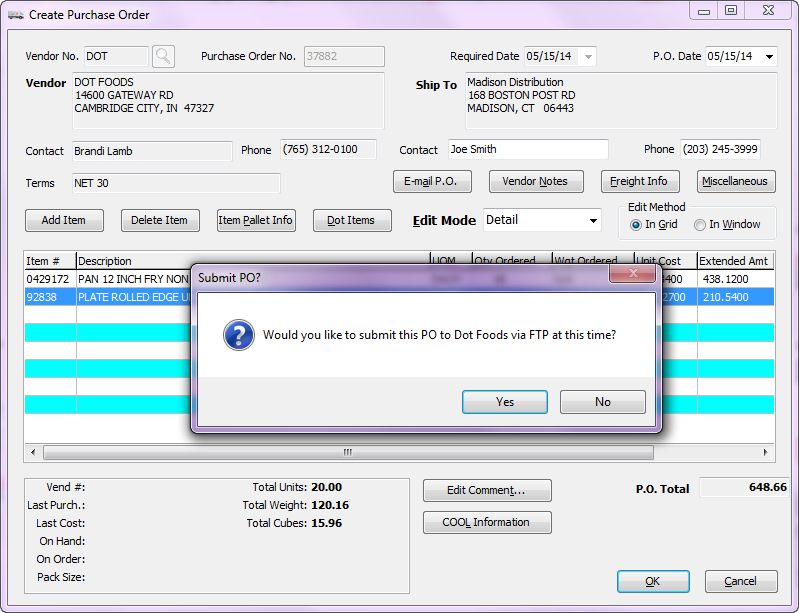
entrée V3
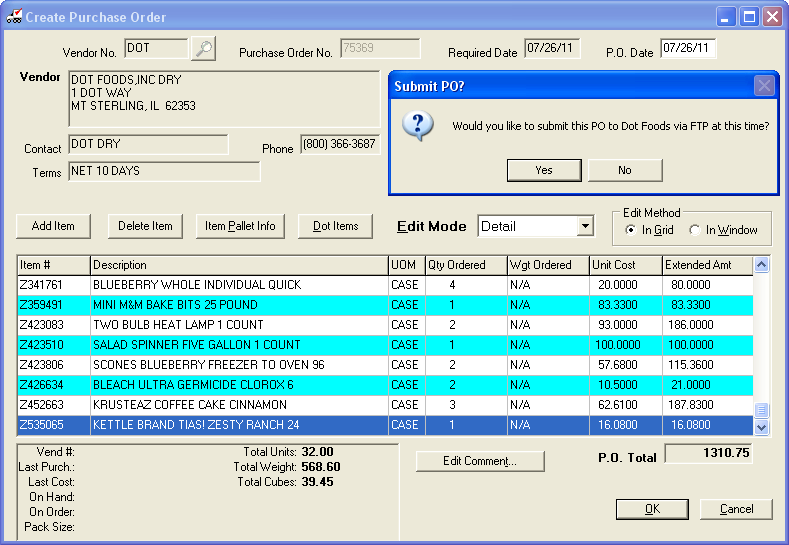
8. If you choose No in the Submit PO? dialog, you will not export the PO to Dot Foods via FTP at this time. The export can be done later using the Export utility, from the Dot Foods Control Panel as discussed previously in this chapter.
9. Once a purchase order has been submitted via FTP, you will not be allowed to change any items on the PO and subsequently re-submit the purchase order via FTP. All changes after the first submission to Dot Foods will have to be handled by a call to Dot Foods customer service.
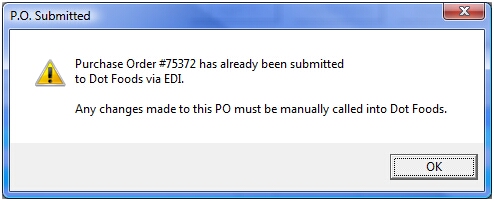
10. Click OK in the P.O. Submitted dialog.
Receiving the PO
During the receiving process, you will have an opportunity to adjust quantities for special order items, should one or more items be short shipped.
1. To access the Receiving features in entrée:
entrée V4 SQL Go to the Vendor ribbon menu > Receiving drop down menu to access the options.
entrée V3 Use menu path: Inventory > select from the Receiving options. |
|
.
2. In the Receive by Purchase Order option click the search tool and the Purchase Order Search dialog will open |
|
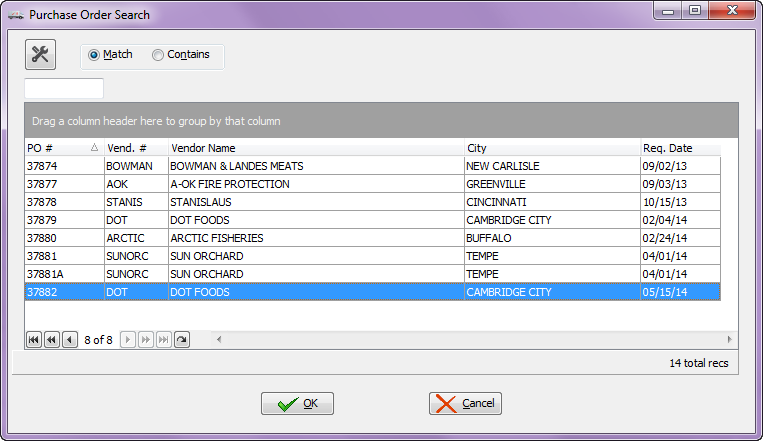
3. Find and select the desired Dot Foods PO then click OK. The items from the PO will be listed in the Receive by Purchase Order item grid.
4. entrée V4 SQL Click the Dot Items button at the bottom of the window.
The Dot Special Order Item Selection dialog opens. Check the Select? column for the items to be received.
▪All receipts for the special order items will be made here.
▪All items may be “checked” at once by clicking the Select All button.
▪Click the Select None button and all items will become “unchecked”.
▪There will be one entry per invoice where the special order item was purchased. The customer number and name of the company that purchased the item will be located in the upper left corner of the dialog for the item currently selected in the grid.
▪Use the Drag a column header here to group by that column feature to better organize items when the list is large.
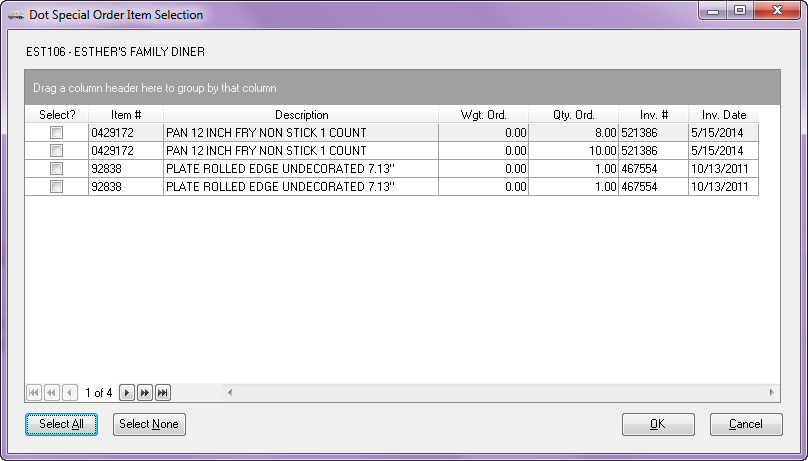
5. The Receive By Purchase Order screen will open select your Default Quantities method: Receive in Full or Receive by Exception.
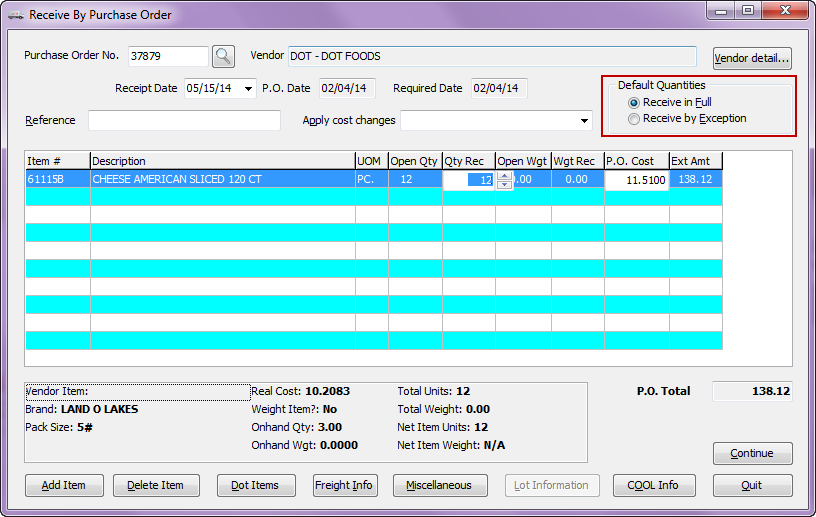
6. Select and double click the line item to make adjustments to the Qty Rec (quantity received) and P.O. Cost fields.
Using the Quit Button:
•Clicking the Quit button when a purchase order is already loaded, will prompt you to cancel the receipt of the current purchase order.
▪Then you will either click Yes to confirm the cancellation or the No button to proceed with the current purchase order.
•Clicking the Quit button when a purchase order is not loaded, will close the receive by purchase order utility.
7. Make a selection from the Apply cost changes drop down menu that aligns with your business practices.
▪Cost only - AVERAGE method - entrée will automatically calculate the value of the on hand quantity and the value of the amount being received and then change the costs based on the average of the two amounts. If an item has no on hand quantity, or is running in the negative, entrée will then change the costs based only on the amount being received (new cost).
▪Cost only - NEW method - The new cost of the item will become the current real cost of the item, regardless of the cost of any remaining inventory.
▪Cost and Price - AVERAGE method - entrée will automatically calculate the value of the on hand quantity and the value of the amount being received and then change the costs based on the average of the two amounts. If an item has no on hand quantity, or is running in the negative, entrée will then change the costs based only on the amount being received (new cost).
▪Cost and Price - NEW method - The system automatically takes the new cost of the item and applies it as the cost both to the item amounts being received and to inventory presently in stock. Prices are then calculated off the newly adjusted costs. The new cost of the item will become the current real cost of the item, regardless of the cost of any remaining inventory.
▪Manually update Cost and Price - When this method is selected, the Item Cost/Price Update dialog will be displayed for each and every item that has a cost change.
▪No Cost or Price updates - No changes are made to costs or prices for any of the items received, even if costs changed. Costs and prices may be changed at a later time using the Cost/Price Update utility or the Quick Price Change utility.
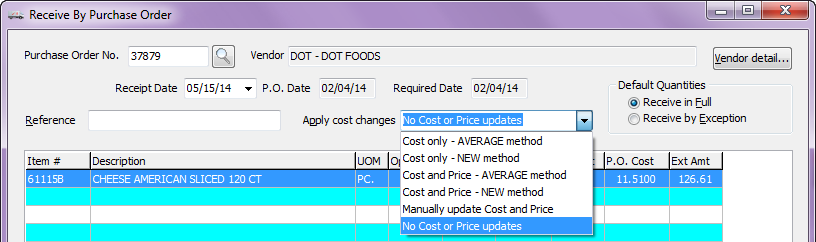
8. Optionally use these button as needed to update the PO:
▪Add Item
▪ Delete Item
▪Freight Info
▪Miscellaneous
▪Lot Information
▪Cool Info
| 9. | Click the Continue button. Depending on the current entrée system settings, you may be prompted for one or more of the following... |
▪Close the purchase order after posting
▪Edit supplemental purchase orders
▪Post the purchase order to AP
▪Print the PO Receiving Report
▪Print DHEC Labels
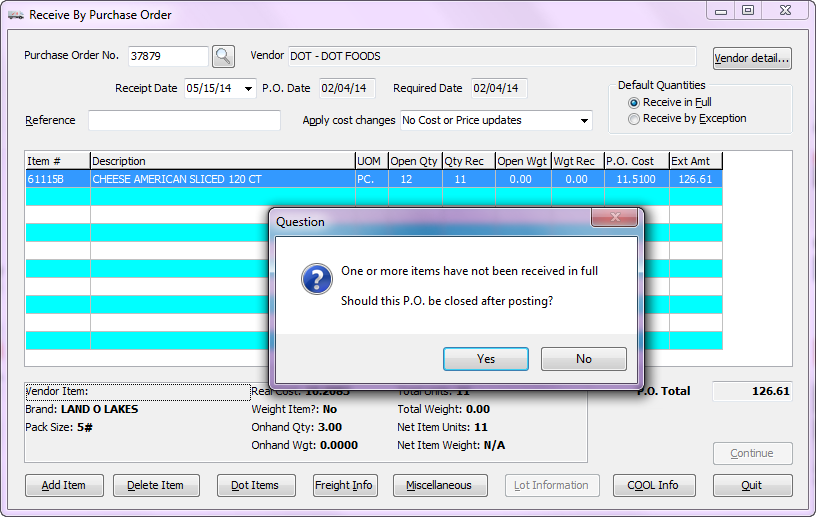
10. Select Yes and close the purchase order. Once closed, the purchase order cannot be changed and can only be accessed by printing the purchase order.
▪Purchase orders can be closed manually at any time by using the Close Purchase Order utility.
 All purchase orders from the current period that have been closed are purged from the system, when the Close Period utility is executed.
All purchase orders from the current period that have been closed are purged from the system, when the Close Period utility is executed.
Post to entrée.AP
When the entrée.AP, the accounts payables add-on module, is installed and the user chooses to post the purchase order to AP, the AP Enter Payables window will be opened.
The vendor information for the purchase order will be automatically be loaded and the cursor will be placed in the Number field of the Payable section.
•For more detailed information about Purchase Order processing or AP Enter Payables please refer to the topic in either the entrée V3 KnowledgeBase or the entrée V4 SQL KnowledgeBase in our website.