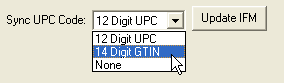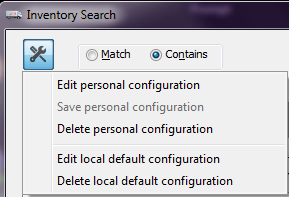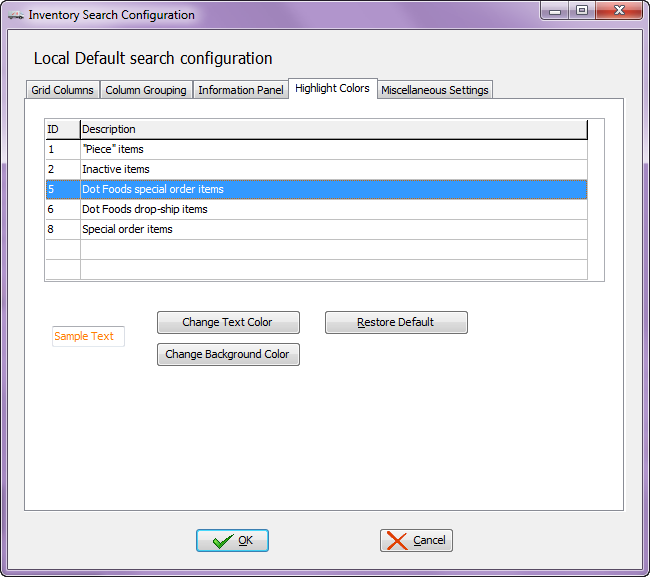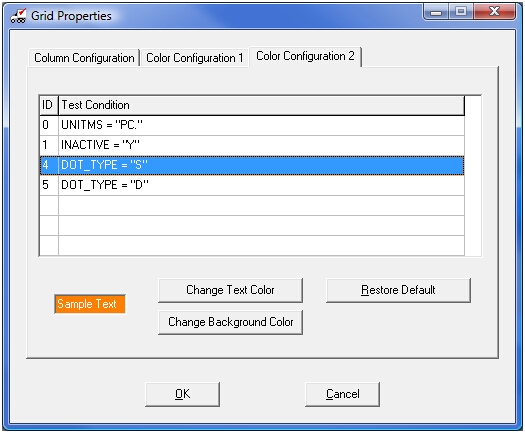entrée.DOT Tab
entrée.DOT Tab Features
•Automatically update costs/prices when importing DOT price files
Check the items you would like automatically updated upon import: Normal, Drop Ship and Special Order.
•Sync UPC Code
A new feature has been added to the System Preferences utility to the "entrée.DOT" tab in entrée that allows you to control how the "UPC Code" value is updated on inventory items that have been linked to items in the Dot Foods catalog.
By default the entrée.DOT add-on module will automatically synchronize each linked item with the 12-digit UPC Code from the Dot Foods catalog. You can alternately choose to synchronize to the 14-digit GTIN number or to have no synchronization performed at all.
Update IFM - Click the button which will assist with updating all your inventory items with the new UPC Code setting change.
Update IFM will immediately synchronize *ALL* linked items based on the current UPC Code selection. |
|
•Purchasing Manager Email Address - Enter the email address for the employee responsible for purchasing.
•Warnings Button
A Warnings button has been added to the System Preferences entrée.DOT tab. This is the Scan for Invalid Inventory Items Utility. It will scan your list of Dot Foods items looking for Dot items which are linked to “invalid” inventory items. The utility will also look for cross-linked items (the same entrée Item Number being assigned to multiple Dot Foods items).
Click the Warnings button and the Please Wait… processing message will display on the screen indicating that the scan is running. If no problems are found the Information message box will displayed indicating that there are no warnings.
If linking problems are found in the file they are displayed in a pop-up dialog which gives you the ability to print or save the warnings list so you can make corrections to the items.
Setup for Dot Foods Connection
entrée V4 SQL
1. Go to the System ribbon menu and select System Preferences.

2. Click the entrée.DOT tab.
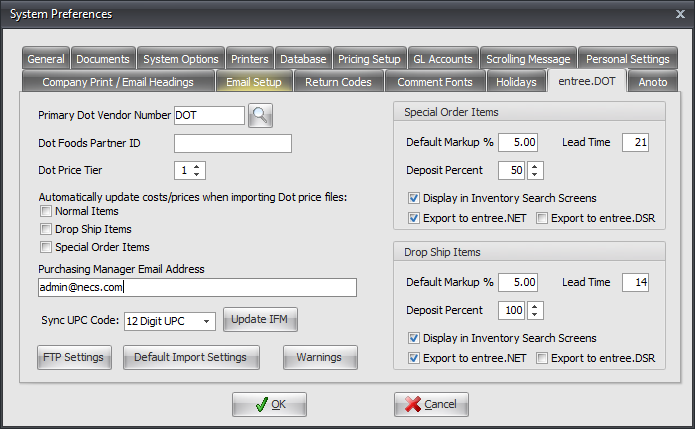
3. Follow the instructions to update the entrée.DOT tab fields beginning with step 2 as documented in the entrée V3 section that follows.
entrée V3
1. From the main menu of the entrée V3 use menu path: System > Preferences > click the entrée.DOT tab.
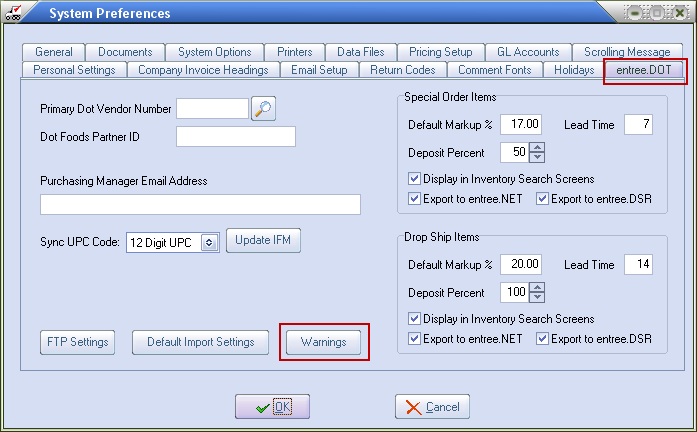
2. There are six areas that you need to setup on the entrée.DOT tab.
a.Primary Dot Vendor Number
b.Dot Foods Partner ID (Is not used at this time).
c.Purchasing Manager Email Address
d.Special Order Items / Drop Ship Items section
e.FTP Settings
f.Default Import Settings
a. Primary Dot Vendor Number
This should be set to the entrée vendor number that is assigned to Dot Foods. If multiple vendors exist for Dot Foods, this should be the main account that should be used when automatically generating purchase orders for special order or drop ship items.
Use the search tool  to select the vendor information from the vendor file as shown in the image below.
to select the vendor information from the vendor file as shown in the image below.
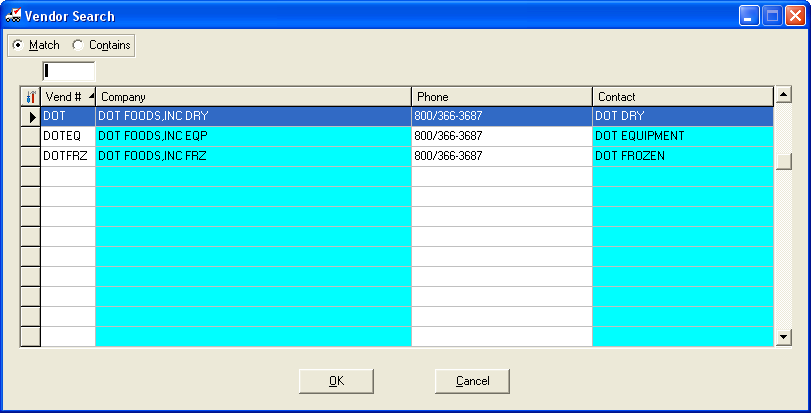
 The search on the Primary Dot Vendor Number field will only display vendors that have already been flagged as a “dot vendor” in vendor file maintenance (the first step in the entrée setup for entrée.DOT process).
The search on the Primary Dot Vendor Number field will only display vendors that have already been flagged as a “dot vendor” in vendor file maintenance (the first step in the entrée setup for entrée.DOT process).
•If you have not flagged any “Dot vendors” before going to System Preferences you have 2 options:
1.You can manually enter the vendors number in the Primary Dot Vendor Number field and you will be prompted to change the vendor to a “dot vendor”.
2.Go back to vendor file maintenance and mark all the vendors that are "dot vendor" then come back to the System Preferences entrée.DOT tab and set the primary dot vendor.
b. Dot Foods Partner ID - This information is not required at this time.
c. Purchasing Manager Email Address
Enter the email address of the person that should receive notifications from Dot Foods regarding electronically submitted purchase orders. These notifications could be confirmation of receipt or notification of problem filling a purchase order.
d. Special Order Items / Drop Ship Items sections
Special Order Items: ▪Default Markup % ▪Lead Time ▪Display in Inventory Search Screens ▪Export to entrée.NET ▪Export to entrée.DSR |
Drop Ship Items: ▪Default Markup % ▪Lead Time ▪Display in Inventory Search Screens ▪Export to entrée.NET ▪Export to entrée.DSR |
•Default Markup %
This the markup percentage that should be used to derive pricing when importing a new special order or drop ship item from the Dot Foods catalog. This setting can be overridden on a per item basis when Dot Foods catalog items are imported into the entrée item file or in Inventory Maintenance after the items have been imported.
•Lead Time
Enter the default number of days that it will take from time of invoicing for the customer to receive a special order or drop ship item from Dot Foods. Lead time is used during the invoicing process to convey to the DSR an approximate date when the customer should be receiving the product. This setting can be overridden on a per item basis when Dot Foods catalog items are imported into the entrée item file or in Inventory Maintenance after the items have been imported.
•Deposit Percent
entrée.DOT allows for a deposit amount to be charged on the initial invoice when a special order or drop ship item is purchase by the customer. This deposit amount is then credited back to the customer’s account on the final invoice when the product actually ships to the customer. This setting can be overridden on a per customer basis in Customer File Maintenance.
•Display in Inventory Search Screens
Check to enable this option so Special Order and Drop Ship items will be displayed in Inventory Search Screens.
•Export to entrée.NET
Enable this option if special order or drop ship items should be exported to entrée.NET by default. This setting can be overridden on a per item basis when Dot Foods catalog items are imported into the entrée item file or in Inventory Maintenance after the items have been imported. Items exported to entrée.NET will also be seen in the Electronic Order Pad.
•Export to entrée.DSR
Enable this option if special order or drop ship items should be exported to entrée.DSR by default. This setting can be overridden on a per item basis when Dot Foods catalog items are imported into the entrée item file or in Inventory Maintenance after the items have been imported.
Inventory Search Screen Colors & Dot Items
entrée V4 SQL
By default, Special Order Items are displayed in orange text on white background and Drop Ship items are displayed in brown text on white background. The Inventory Search Configuration Highlight Colors tab image below shows the Special Order Items example. Use the Highlight Colors tab to customize your colors for inventory searches.
Changing the Colors in V4 SQL Inventory Search
1. Go to the Inventory ribbon menu and click the Inventory option.
2. Click the Inventory Search  button.
button.
3. Click the Tools  button in the Inventory Search screen.
button in the Inventory Search screen.
4. Make a selection from the drop down menu displayed from either Personal or Local Configurations. |
|
5. Here the Local Default search configuration was selected. Click the Highlight Colors tab.
6. Select the ID / Description that you would like to change the a color. The current color will be displayed in the Sample Text box when you make the change.
7. Use the Change Background Color and/or Change Text Color buttons to modify the colors.
8. Once you are satisfied with the new colors click OK.
9. To restore the entrée.DOT default colors click the Restore Default button. |
|
•Go to the entrée V4 SQL KnowledgeBase Using the V4 Search Screens chapter for more information about the great new features for searching in the V4 SQL system and the local and personal configuration options.
entrée V3
By default, Special Order Items are highlighted in orange with white text and Drop Ship items are highlighted in brown with white text.
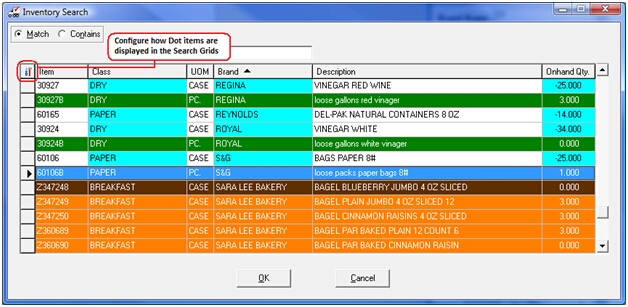
Changing the Colors in V3 Inventory Search
1.Use menu path: File > Inventory Maintenance and click the Inventory Search  button.
button.
2.Click the Tools icon (in the upper left corner of the Inventory Search grid outlined in red).
3.The Grid Properties dialog will open.
4.Click on the Color Configuration 2 tab.
5. Select the ID / Test Condition that you would like to change the a color.
DOT_TYPE = “S” is for special order items.
DOT_TYPE = “D” is for drop ship items.
The current color will be displayed in the Sample Text box when you click the ID. |
|
6. Use the Change Background Color and Change Text Color buttons to modify the colors.
7. Once you are satisfied with the new colors click OK.
8. To restore the entrée.DOT default colors click the Restore Default button.
Next FTP Settings for entrée.DOT
e. FTP Settings for entrée.DOT