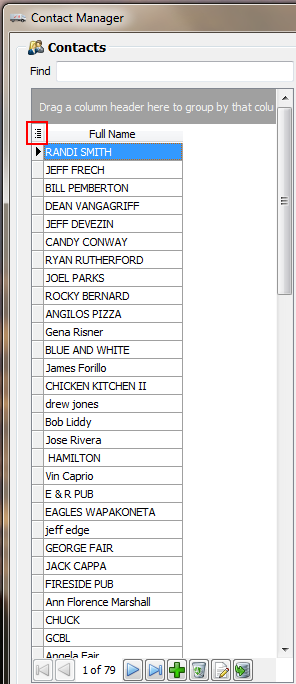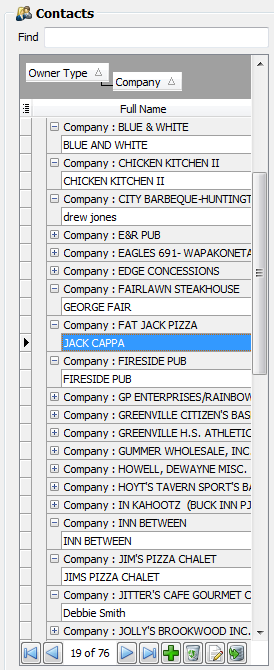Using the Contact Explorer
When you open the newly designed Contact Manager for the first time the Contact Explorer will have only the Full Name field. To change the columns that are viewed you must update the configuration following these steps.
1. Click the configure tool icon in the upper left.
2. A drop down list of the available columns will be displayed.
3. Check the columns you would like shown in the Contact Manager.
4. Then once the columns are displayed in the Contact Explorer use the Drag a column header here to group by that column tool to further organize your view of the Contacts database.
•An example of the use of these tools follows.
|
|
The Contact Explorer lists all of the contacts defined in the entrée Contacts database.
•The Drag a column header here to group by that column tool at the top of the contact explorer allows you to view and sort the contacts by any field in the database configuration.
•Here you see a sort by Owner Type and within that another sort by Company.
•You can double-click a selected contact to open the Contact Properties dialog.
•Click the plus + icon to the left of the any node to expand it displaying each of the node's sub-items.
•Clicking the minus - icon to the left of the node will collapse it, hiding all of the nodes sub-items.
•When a contact is selected, the contact information will be loaded into the contact elements area on the right. The default address will be displayed in the element details area.
•When accessing the contact manager from a utility of the entrée system, only contacts defined for the currently loaded customer or vendor will be displayed.
•When a new contact is selected while there is pending changes for the currently loaded contact, you will be prompted to save them before the new contact is loaded. |
|
•The Contact Manager buttons are used to Add, Delete, Edit and Import records into the Contacts database.
|
•Use the blue arrows to advance through the database records. |