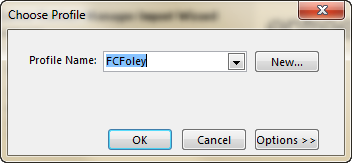Importing Contacts from Outlook
1. Click the Import button and the entrée Contact Manager Import Wizard will run.
2. The entrée Contact Import dialog displays.
3. Click Next to continue.
|
|
4. At this time you may see the Outlook icon ![]() pop-up in your Windows toolbar or the Choose Profile dialog will display.
pop-up in your Windows toolbar or the Choose Profile dialog will display.
Click the icon to open the Choose Profile dialog.
Use the drop down menu to select the Outlook Profile Name you would like to import your contacts from. |
|
Click the Options button to expand the dialog box.
Check the Set as default profile option if you like.
Click OK. |
|
7. Click Next to continue. |
|
a. Check Allow Access for. b. Set time to 10 minutes. c. Click Yes.
This step is not used when you import from Outlook 2013. |
|
9. After the import process grabs any new contacts from Outlook the Import Contacts pop up window displays the list.
10. In the Import Contacts dialog check the contacts you wish to import into the Contact Manager.

| 11. | Next click Assign in the Cust No. or Vend No. column to open either the Customer or Vendor search dialogs. You will find and assign to each contact their customer # or vendor # to link them to an existing account. |
 Assign a Customer Number
Assign a Customer Number

 Assign a Vendor Number
Assign a Vendor Number

| 12. | Click the button for the desired action: Select All, Select None or Import Selected if you have checked the Import column for the desired contacts. |
13. A Confirmation dialog box may display asking if you want any unassigned contacts imported to the Miscellaneous folder. Select Yes or No depending on your business needs.
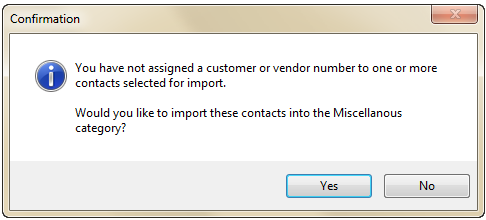
|
|