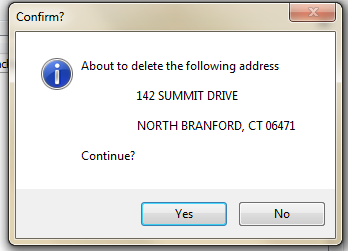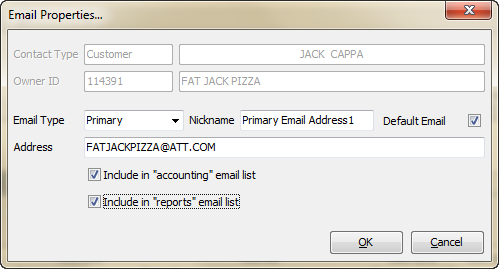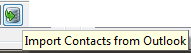Toolbars & Buttons
Toolbars
At the bottom of each element in the contact manager window there is a toolbar for that element and the Contact Explorer. This section covers each of the buttons on those toolbars and their functions.
•The Contact Explorer buttons for the contacts database has the Add, Delete, Edit and Import buttons manage the records into the contacts database.
|
•Use the blue arrows to advance through the database records. |
 Add - Click to add a new contact to the contacts database or add a new postal address, email address, phone number, notes or website for a contact.
Add - Click to add a new contact to the contacts database or add a new postal address, email address, phone number, notes or website for a contact.
 Here you see the Contact Properties dialog used to add a new contact to the Contacts database on the left.
Here you see the Contact Properties dialog used to add a new contact to the Contacts database on the left.
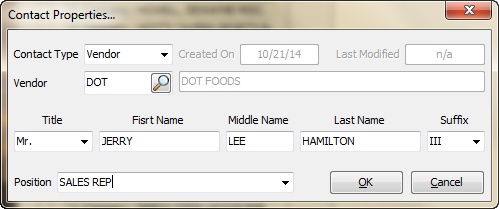
 Delete - This button is used to delete contact information from the contact database or from a specific contact.
Delete - This button is used to delete contact information from the contact database or from a specific contact.
| 1. | Select the contact, postal address, email address, phone number, notes or website you wish to delete in the contact manger. |
| 2. | Click the Delete button. |
| 3. | When prompted by the Confirm dialog box click the Yes button. |
Here we have the Confirm for the deletion of an address from a contact record.
Select Yes to go forward with the removal or No to cancel. |
|
 Edit - This button is used to edit contact information for a specific contact or edit contact properties in the contact database.
Edit - This button is used to edit contact information for a specific contact or edit contact properties in the contact database.
| 1. | Select the contact, postal address, email address, phone number, notes or website you wish to edit in the contact manger. |
| 2. | Click the Edit button. |
3. The properties dialog for the selected element will open.
4. Make your edits to the information.
5. Click OK to save your changes.
Here is the Email Properties dialog where an email addresses on a specific contact record can be edited. |
|
Import Button Click the Import button to begin the process of Importing Contacts from Outlook.
Use with Microsoft Outlook versions: 98, 2000, XP/2002, 2003, 2007, 2010 and 2013. |
|
Close Button
Click the Close button on the main Contact Manager window to close the window and return to the main entrée window.
•If there are any unsaved changes for the currently selected contact you will be prompted by a Confirm dialog box to save them before the contact manager is closed.
 If the contact manager was invoked using the Customer ribbon menu you will be see the Contact Owner dialog when adding contacts to the contact database. This is so the contact can be linked using a drop down list as input to the appropriate customer or vendor account if required.
If the contact manager was invoked using the Customer ribbon menu you will be see the Contact Owner dialog when adding contacts to the contact database. This is so the contact can be linked using a drop down list as input to the appropriate customer or vendor account if required.