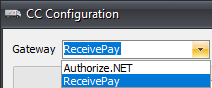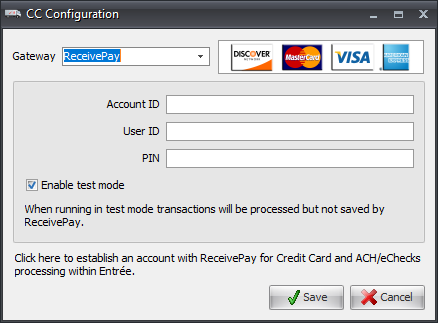Credit Card CC Processing Config
entrée's integrated credit card processor enables distributors to collect funds from and perform refunds for their customers using their customers' credit cards – immediately, electronically, and securely.
If you wish to use Credit Card Processing read the Accounts Receivable section of this guide. For detailed information about how to set up Credit Card Processing and setting up the system and configuration panel go to the Credit Card section of this guide.
Security Management Updates
Before you can configure credit card processing in entrée you must update the security permissions for the System Administrator and the user name who will be editing credit card data and the credit card gateway settings. For details go to the Credit Card section of this guide.
**** Link to access the online Credit Card Processing Guide.
Get an Account
First you will need to select a credit card processing company your current choices are Authorize.Net or ReceivePay. Once you get your account you can setup entrée. Once you have an account with Authorize.Net or ReceivePay you can proceed.
The Credit Card Processing System is system option #144. It is enabled by default and may be disabled through System ribbon menu > System Preferences > System Options tab and remove the check mark from the system option #144 in the System Options list.
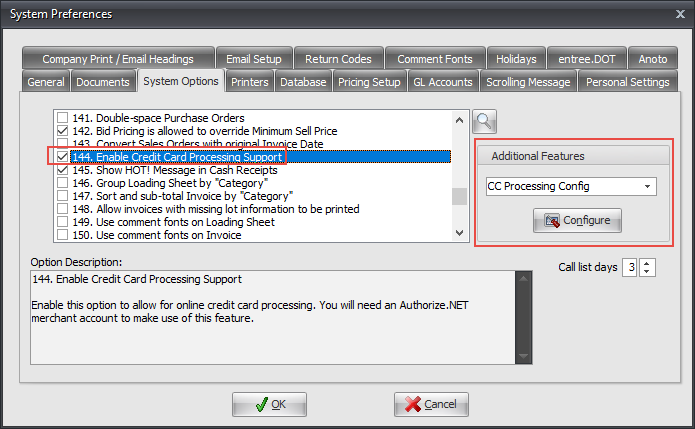
Access CC Configuration
Use menu path: Go to the System ribbon menu > System Preferences > System Options tab > Additional Features drop down menu > select CC Configuration > click the Configure button.
The CC Configuration dialog will open.
In the Gateway drop down menu select the company you have your credit card processing account with, Authorize.Net or ReceivePay. |
|
 If you have one Gateway setup and change to the other and save it, your account setup information from the first gateway will be removed from entrée.
If you have one Gateway setup and change to the other and save it, your account setup information from the first gateway will be removed from entrée.
ReceivePay Setup
When you have attained your ReceivePay account you must configure the options connection.
1. In the CC Configuration dialog for Gateway select ReceivePay.
2. Enter your Account ID, your User ID and PIN.
3. Enable test mode - If you would like to test your connection check this option. (You will uncheck it once your testing is complete.)
4. Click Save.
For more details go to the Credit Card section of this guide. |
|
Copyright © 2016 ReceivePay Merchant Solutions All Rights Reserved.
Receive Pay Merchant Services is a division of Leigh K Capital, Inc.
Authorize.Net Setup
Once you have attained your Authorize.Net account you must configure the options connection.
1. In the CC Configuration dialog select Authorize.Net.
2. Enter the API Login and API Transaction Key.
3. Enable test mode - If you would like to test your connection check this option. (You will uncheck it once your testing is complete.)
4. Click Save.
For more details go to the Credit Card section of this guide. |
|
© 2016. Authorize.Net. All rights reserved.