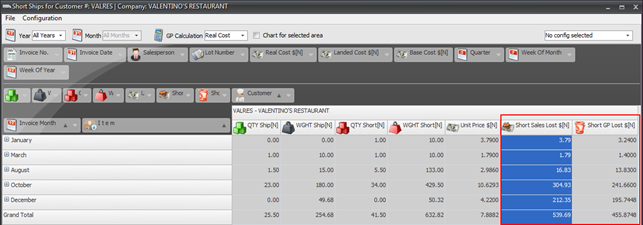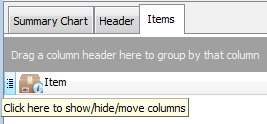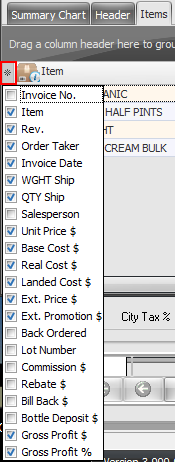Customer Dashboard
To access the Customer dashboards first locate the desired customer in Customer Maintenance. Then click the Dashboard button to make a selection from the drop down menu.
The Customer Maintenance dashboards are:
▪Sales
▪Payments
▪Compare Sales
▪Returns
▪Short Ships
▪Backorders
 Customer Compare Sales
Customer Compare Sales
In this dashboard the Sales diff. % column for the selected year and the two past years will show you the growth percent in green with an up arrow or the shrinkage in red with a down arrow so you can quickly see the customer sales comparisons.
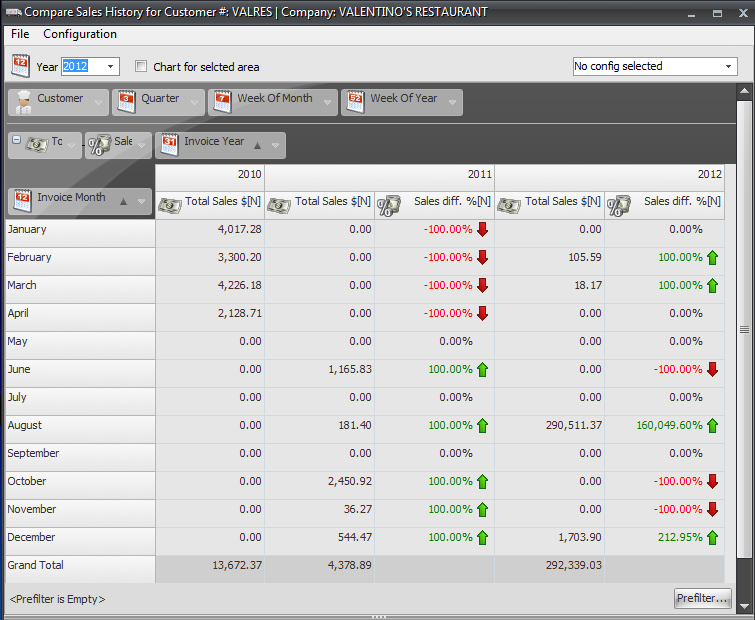
 Customer Sales with Invoice Number
Customer Sales with Invoice Number
In the system default dashboard configuration for Customer Sales you will see the sales by Invoice Month with the monthly totals for that customer.
Below we added the Invoice No. field to the row area to add a second group to the analysis. The invoice data enabled the display of information in the Items Tab of the diagram area below when an Invoice was selected.
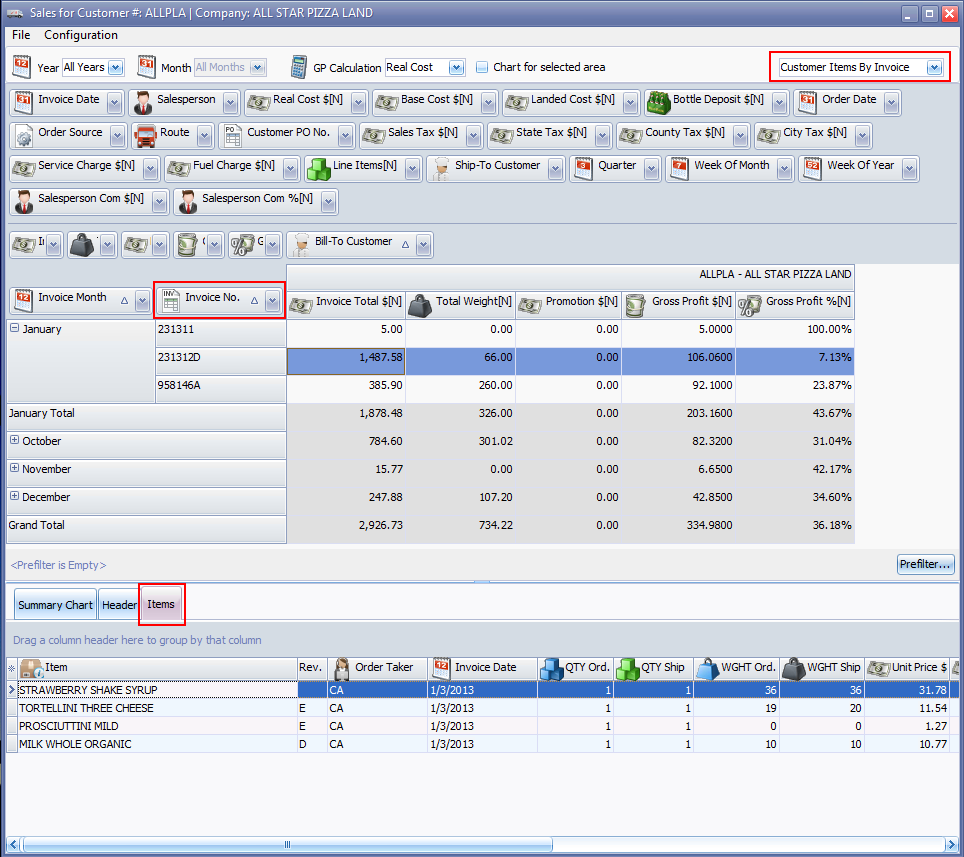
•Diagram Area Controls Overview
Once the Items Tab has data to display a few tools to manage the data in the diagram area are enabled.
These tools are:
•Drag a column header here to group by that column.
•Click here to show/hide/move columns.
Some examples follow. |
|
 Customer Payments
Customer Payments
•Drag a column header here to group by that column
Drag any field from the columns listed in the diagram area to the gray drag to bar (outlined in red in Customer Payments above) to group by that column. In the dashboard diagram area above the Invoice Date field was dragged to the gray bar to group the Header tab data.

•Click here to show/hide/move columns
▪Click the icon to open the drop down list of columns in the diagram area (outlined in red on the right) . ▪Check columns to add them to the column list ▪Uncheck columns to remove the column from display ▪Drag columns to new positions in the column list to move them. |
|
Header Tab
When item 10532 Rack Of Pork is selected, in the Customer Sales By Item dashboard on the following page, you can click the Header Tab in the diagram area to reveal the sales header details for that item as shown below.
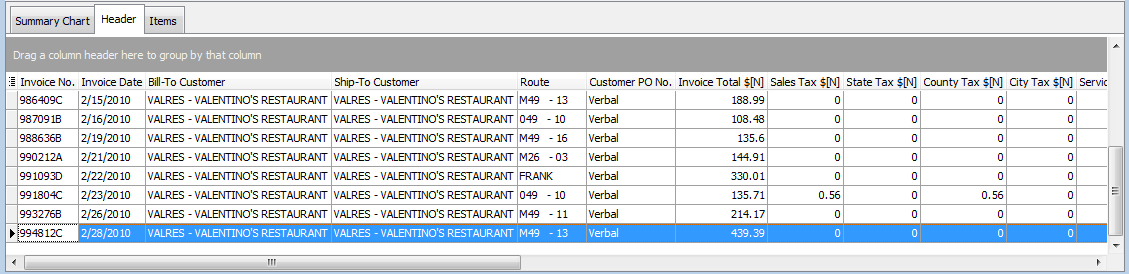
 Customer Sales By Item
Customer Sales By Item
Shown here is a configuration for Sales by Item. You are encouraged to customize the analysis to fit your business model.

 Customer Sales By Item with a Custom Configuration
Customer Sales By Item with a Custom Configuration
You can access the configurations saved for a dashboard in the drop down menu in the top of the screen on the far right (outlined in red). In this example the saved configuration “Customer Items By Invoice”, discussed previously in Managing Dashboard Configurations, was applied to the dashboard.
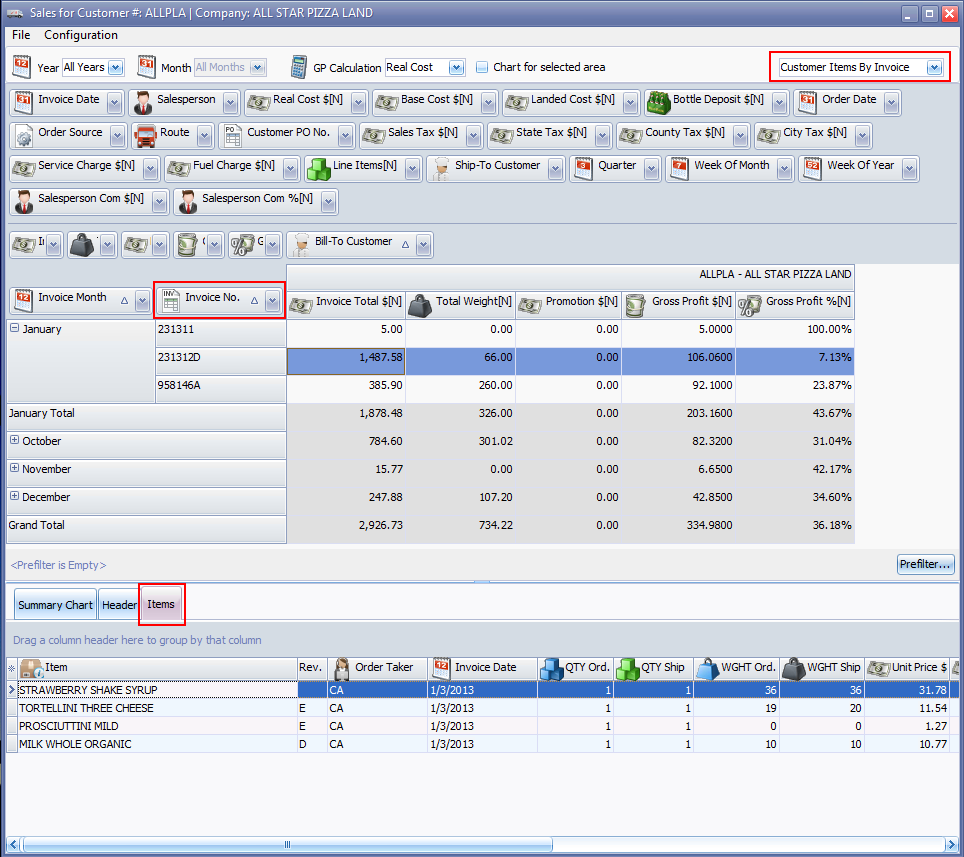
Items Tab
If there is a set default configuration it will automatically be loaded and applied to the dashboard data when it opens. Once the Invoice No. field was added to the row area on the left individual invoices were listed and the Items Tab now had data to display.
Invoice 231312D was selected and then the Items Tab in the lower section of the screen was clicked in the diagram area. Now the tab shows the items on that invoice with the item details as shown in our example.
 Customer Returns
Customer Returns
Here you will see the record of returns from each of your customers. You can use this dashboard to quickly identify any patterns or recurring problems with a customer. Columns are grouped using the Return Reason codes built into the entrée system.
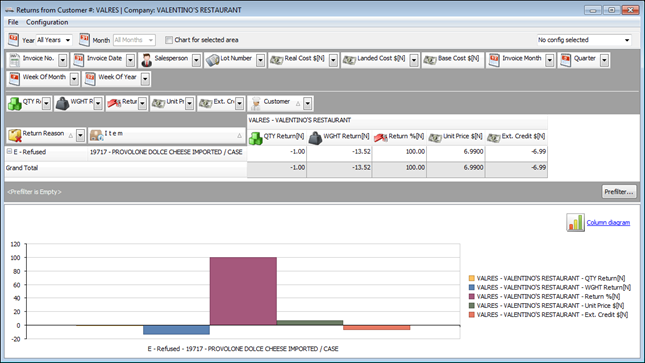
 Customer Short Ships
Customer Short Ships
Here you see the Short Sales Lost and the Short GP Lost columns will quickly tell you where the potential sales from the customer were lost. This dashboard will help you find patterns where possibly the same item caused lost sales with many customers. Click the + plus sign and expand the list to see what items were involved in the lost sales.