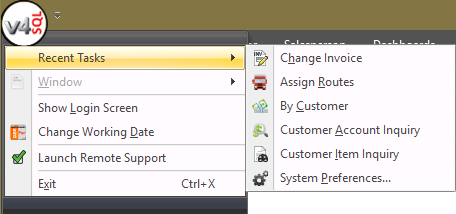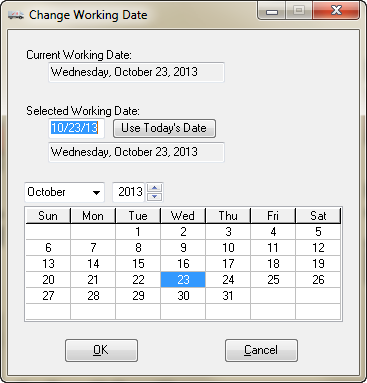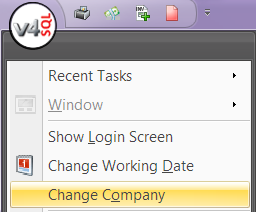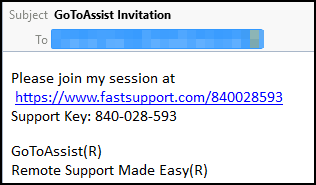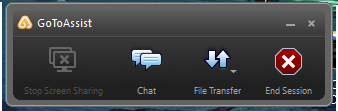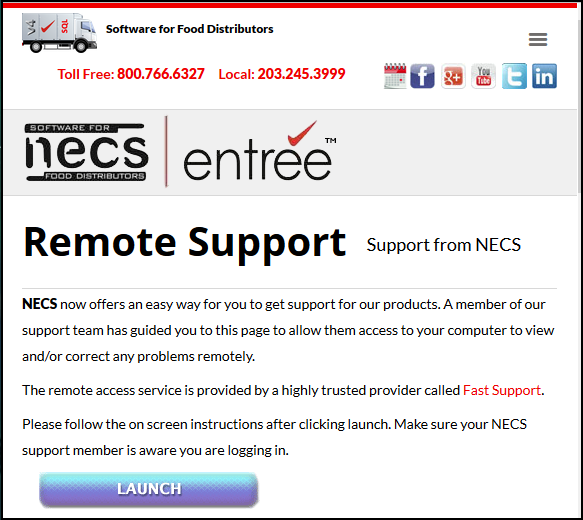entrée Application Window
After a valid login the entrée version 4.1 application window will be displayed. In the image below you can see the key areas of the entrée application window.

The Quick Access toolbar can be displayed in either the "Above the Ribbon" or "Below the Ribbon" position or minimize it. Above you see the "Below the Ribbon" position and the options menu for Quick Access. See the Using the Ribbon Menu chapter for more information about this topic.
•Using the Legacy Menu Option
If you choose to display the Legacy menu use the settings in the System ribbon menu > System Preferences > Personal Settings tab > Visual Options section to turn it on. Using the legacy menu switches you to the entrée V3 menu which does not include support for dashboards and features provided with ribbon menus.
V4 Command Menu
This entrée command menu is accessed by clicking on the V4 SQL circle icon (outlined in red in the image) in the upper left corner.
Options are:
▪Recent Tasks
▪Window
▪Show Login Screen
▪Change Working Date
▪Launch Remote Support
▪Change Company (only for multi-company installations)
▪Exit
Recent Tasks Use this option to see your recent tasks on the far right and access those tasks quickly.
|
|
Show Login Screen
This menu option has been provided so a user can log out of the application without shutting entrée down completely.
•When this option is selected all open windows in entrée must be closed. If there are any open windows, entrée will prompt the user for confirmation before closing the open windows. If the user confirms, any data that was not explicitly saved in any of the open windows will be lost. NECS recommends that user closes any open windows manually, before choosing this menu option to ensure that no data is lost.
Change Working Date
It sometimes becomes necessary to change the date that the entrée system thinks of as "today." For instance, you may wish to enter invoices using a different default date for the invoice and order dates. In fact, changing the default date works for all parts of the system that use the current date, such as cash receipts or receiving inventory.
 Due to the fact that system date is used by many areas of the entrée system, no other operations may be performed while changing the working data. If another window or dialog is open, when trying to access the change working date utility a message will be displayed You will have to return to the main window of the entrée application, close all windows and try again.
Due to the fact that system date is used by many areas of the entrée system, no other operations may be performed while changing the working data. If another window or dialog is open, when trying to access the change working date utility a message will be displayed You will have to return to the main window of the entrée application, close all windows and try again.
 This utility is a per workstation change, so changing the date on one machine will not affect the entire entrée network.
This utility is a per workstation change, so changing the date on one machine will not affect the entire entrée network.
How to Change the Working Date
3. Specify the desired Month, Year, and Day in the calendar grid.
|
|
About Change Company
This menu option is only for distributors that have purchased the multi-company add-on module. You can easily switch between companies without shutting entrée down completely.
•This menu option will not be shown in the V4 SQL menu unless the multi-company add-on module has been installed.
•When this option is selected all open windows in entrée must be closed. If there are any open windows, entrée will prompt the user for confirmation before closing the open windows. If the user confirms, any data that was not explicitly saved in any of the open windows will be lost. |
|
 NECS recommends that users close any open windows manually, before choosing this menu option to ensure that no data is lost.
NECS recommends that users close any open windows manually, before choosing this menu option to ensure that no data is lost.
Launch Remote Support
NECS now offers remote support using Fast Support an easy way for you to get support for our products. A member of the NECS Tech Support team will direct you to the Fast Support website to allow remote access to your computer using *GoToAssist.
In one click the NECS Tech Support team can start a live remote support session and connect to your computer or server on-the-fly. The GoToAssist Customer desktop application is downloaded onto your computer to enable the Tech Support team to connect to them via attended support sessions
Attended Support: When customers join attended support sessions with a team member, the GoToAssist Customer desktop application is temporarily downloaded onto their computer and a GoToAssist Customer toolbar appears. During the session customers can use the toolbar options to interact with the team member(s), as well as join subsequent support sessions. There are a few ways for you to gain access to Fast Support and GoToAssist, via an email from a team member or as a direct login in to the website. These options are discussed below.
Contact NECS Technical Support by email: techsupport@necs.com or call toll free (800) 766-6327.
Invitation via Email
If you have a system problem and contact the NECS Tech Support team. OR If you have an appointment with your NECS Tech Support team member for an update or install.
The team member may send you an email containing a GoToAssist Invitation link. |
|
1. Use the email link to begin the connection process and prepare to allow NECS access to your system.
2. Your Internet browser window will open to the Run GoToAssist Launcher screen.
3. At the bottom of the screen click the Run button.
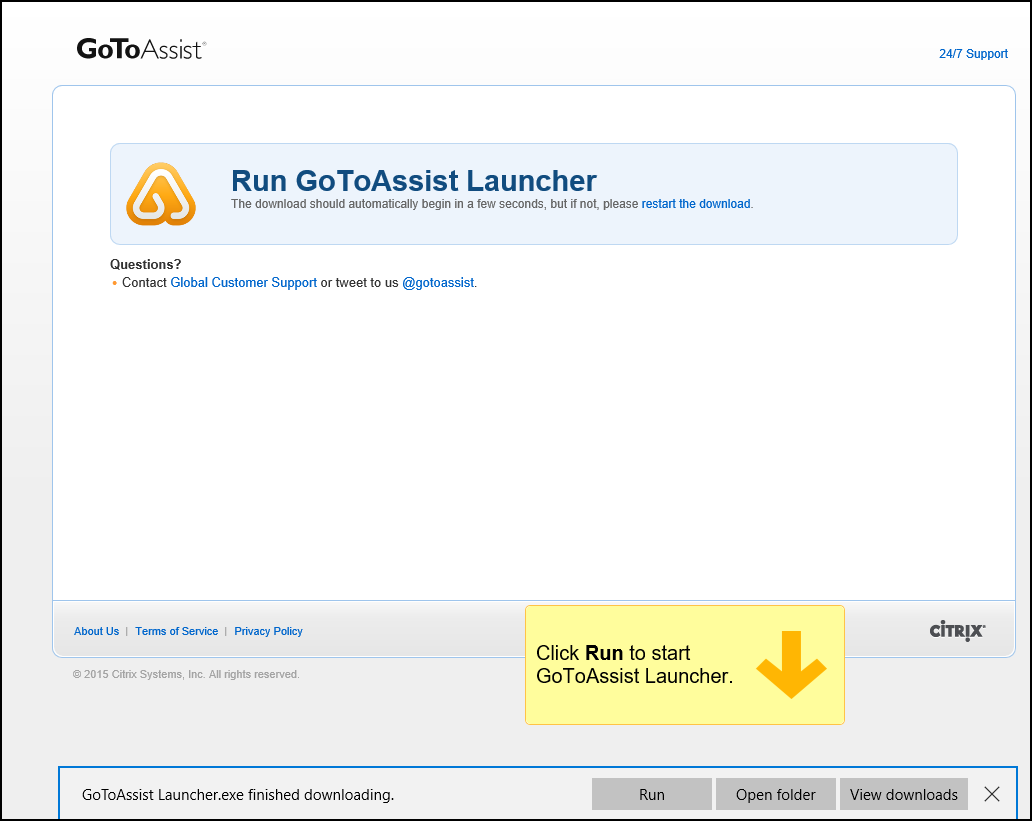
4. Now on your computer desktop the User Account Control dialog will run.
5. You must click Yes to give permission for the software to install.
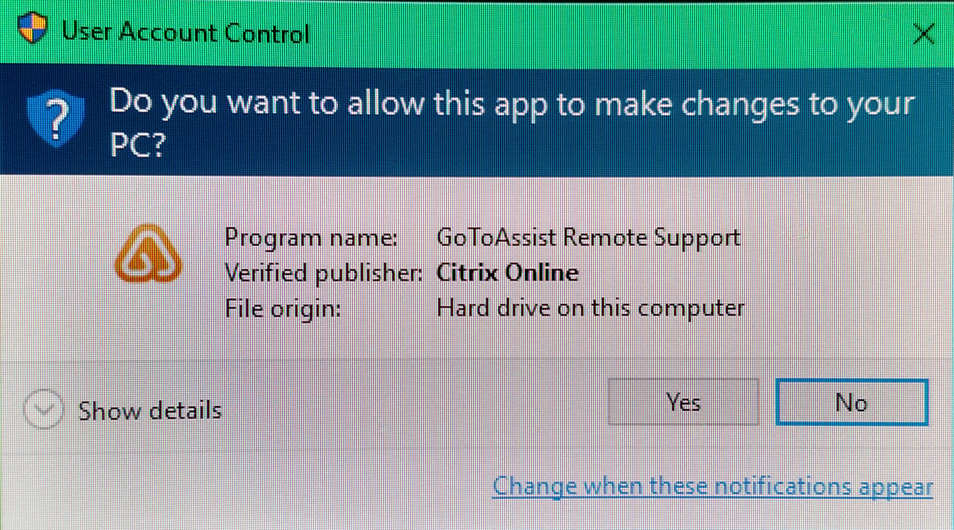
6. On your computer desktop the Citrix Online Launcher will run with a progress bar.
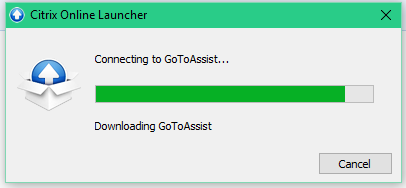
7. In your Internet browser window you will see the Connected to GoToAssist message. Close the browser window as requested on the screen. The NECS Tech Support team member will begin assisting you once the connection is made to your system.
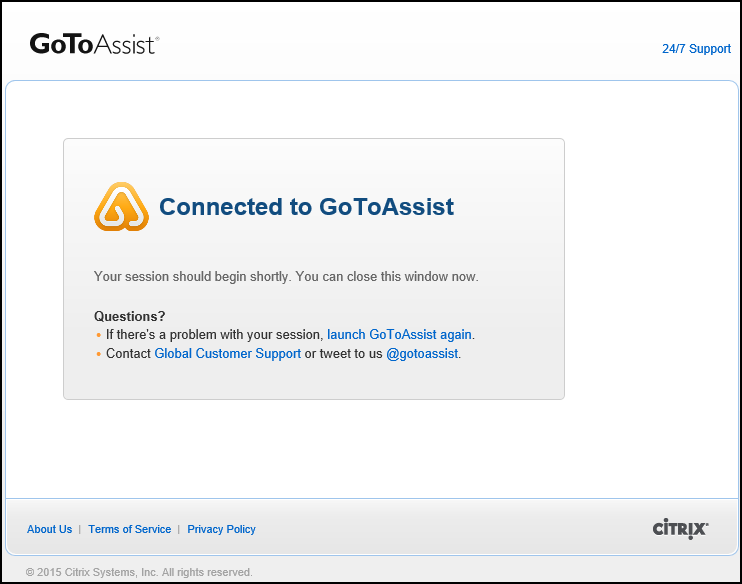
8. On your computer desktop you will find the GoToAssist Toolbar.
•Stop Screen Sharing •Chat (with the Tech Support team member) •File Transfers •End Session |
|
Source:http://support.citrixonline.com: Use the GoToAssist Customer Desktop Application
* GoToAssist® is a registered Trademark of Citrix Systems, Inc. All rights reserved.
Accessing the Fast Support Website
1a. The direct link to Fast Support is: https://www.fastsupport.com/. You should bookmark this link in your browser.
OR
1b. Open your browser go to the the NECS website:http://necs.com/index.php. Click the Support drop down menu > select the Remote Support option > click the Launch button. Please be sure to follow the instructions from the NECS Tech Support team member working with you.
|
|
OR 1c. When you are logged into system go to the V4 SQL Command Menu (V4 SQL circle icon in the upper left corner) and select Launch Remote Support. |
|
2. In the Your Name field enter your first name or your company's name.
3. For the Support Key enter the code that the NECS Tech Support team member will provide to you.
4. Click Continue.
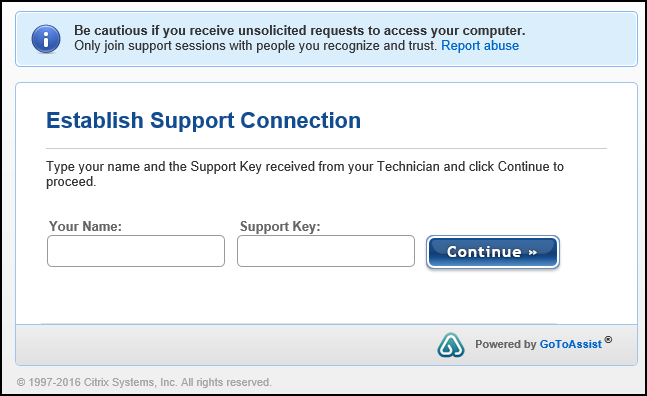
5. Then perform steps 2 - 8 from the GoToAssist Invitation via Email procedure above.