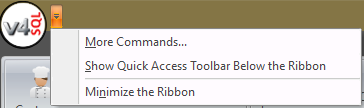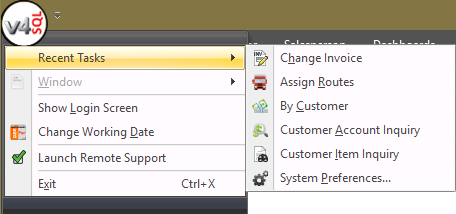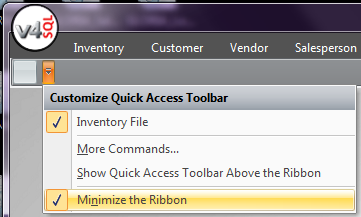Using the Ribbon Menus
The purpose of this chapter is to provide you with a detailed overview of the features of the version 4 Ribbon Menu feature, the new method of navigating within your entrée application. This new feature will provide you with faster more intuitive menus. All the menu options have a graphical icon which visually represents what that menu choice accomplishes. Once the user is used to the visual icon, they can identify the menu option much faster than reading a menu title.
Menu options related to each ribbon category are grouped together. This makes it easier for the user to find what they is looking for. As an example, on the "Inventory" ribbon, all options related to inventory, including file maintenance, transactions, reports and utilities are grouped together. The same is true for the other ribbon elements of "Customer", "Vendor", "Salesperson", etc.
Frequently used menu options can be set by the user and added to the "Quick Access Toolbar", which can appear directly above the ribbon menus or below them. Previous versions of entrée had a similar concept called "My Menu". |
|
Clicking on the "V4 SQL" in the circle at the top left of the ribbon menu, as well as the small down arrow button to the right of it, will bring up additional options, such as "Show Login Screen" and other commands.
An option for a new V4 SQL installations, below the ribbon menu will appear the older "Legacy" menu structure. This was included so that users familiar with the old style menu of entrée could feel comfortable while they adapted to the newer ribbon style. The Legacy menu format can be turned off in the System ribbon menu System Preferences > Personal Settings Tab > Visual Options sub-tab.
 Previous hot keys used by entrée for menu selections will continue to be fully supported in the entrée V4 SQL version.
Previous hot keys used by entrée for menu selections will continue to be fully supported in the entrée V4 SQL version.
Ribbon Menu Overview
The V4 SQL release of entrée includes a new Ribbon menu that organizes menu options into a tabbed interface. This new menu uses distinctive visual icons for each menu option providing you with a quick and intuitive way to interface with entrée.
•V4 SQL Menu
The "V4 SQL" icon in the top left of the ribbon menu or the drop down arrow, will reveal general options like "Show Login Screen" and the Exit command to close entrée. The menu is accessed by clicking on the V4 SQL circle icon (outlined in red in the image) in the upper left corner.
Options are: ▪Recent Tasks ▪Window ▪Show Login Screen ▪Change Working Date - Use this tool to enter invoices using a different default date for the invoice and order dates.
Changing the default date works for all parts of the system that use the current date, such as cash receipts and receiving inventory.
▪Exit |
View your Recent Tasks in the list on the far right. |
The Ribbon Menu allows you to access the entrée application main data files; Inventory, Customer, Vendor, Salesperson, Dashboards, System and Add-Ons. Menu options related to each ribbon category are grouped together. This coupled with the icon images make it easier for entrée users to find what they are looking for.
•Inventory Menu
On the "Inventory" ribbon menu above, all options related to inventory, including file maintenance, transactions, reports and utilities are grouped together with the group caption below it like “Inventory File”. Menu options with a down arrow to the right have a drop down menu of options.
In the Inventory ribbon menu you will find these sub-menus: Brand, Class, Manufacturer, and sections for Inventory Transactions, Reports and Utilities.

•Customer Menu

•Vendor Menu

•Salesperson Menu

•Dashboards Menu

•System Menu

•Add-Ons Menu
The Add-Ons ribbon will provide access to the options related to any of our add-on products you may have purchased to enhance and expand the performance of the entrée system. In the ribbon menu below entrée.DOC, used for document scanning and entrée.DOT, the DOT Foods interface, entrée.NET for Internet based e-commerce are some of the add-on modules a customer can purchase to enhance entrée. Please visit our website at www.necs.com to learn about our other add-on modules, products and services.

•Minimizing the Ribbon Menu
You have the option to minimize and restore the Ribbon menu whenever you like. Click the down arrow in the upper left corner of the screen near the V4 SQL icon and Quick Access Toolbar area to reveal the Ribbon menu options. |
|
Or you can right-click any ribbon command and check the Minimize the Ribbon option. This is an example of the minimized menu.
To restore the Ribbon menu, right-click any command or page and uncheck the Minimize the Ribbon option.
You can also minimize or restore the Ribbon menu by double-clicking any tab page header. |
|