Food Show Order Config
The Food Show add-on module comes with the configuration pre-loaded into the Order Information Panel. In the event that modifications need to be made to the information in this panel the update instructions are presented here.
To access the Food Show Order Info Panel Config utility
1.Use menu path: System ribbon menu > System Preferences > System Options tab > Additional Features drop down menu.
2.Click to select Food Show Order Info Panel Config from the drop down list.
3. Click the Configure button and the Food Show Order Information Panel Configuration dialog box will display.
4. Use the arrows to add, remove, and order the fields in the Displayed values list on the right.
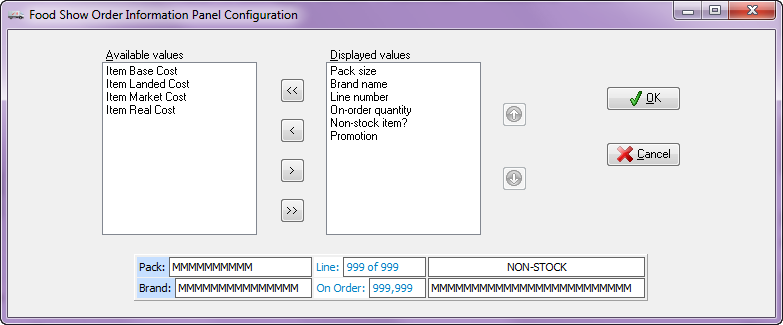
5. Click OK to save the updated configuration.
Food Show Order Options
The Additional Features utility now provides a second option related to Food Show Orders called “Food Show Orders Options”.
To access the Food Show Order Options utility
1.Use menu path: System > Preferences > System Options tab > Additional Features drop down arrow.
2.Click to select Food Show Order Options from the drop down list.
3.Click the Configure button and the Food Show Order Options dialog box will display.
4.Make your selections from the following options:

•"Blank promotion Misc. Code matches ALL customers"
Checking the "Blank promotion" option will permit the Food Show feature to accept any promotion with a blank Misc. Code value regardless of the content of the customer's Misc. Code.
Explanation: The "Blank promotion" option addresses two cases related to the original design of the Food Show feature.
a) It was required that if the customer's Miscellaneous Code was non-blank then it had to match the Miscellaneous Code which was assigned to the Food Show Promotion. So the customer Misc. Code assignment was being used to identify customers who were eligible to receive Food Show promotional pricing.
b) In the second case, the distributor was using the customer Misc. Code for other purposes, so the original requirement that the codes match (or that the customer's Misc. Code would be blank) did not work for them.
•“Warn if customer already has a Food Show Order created on the same date".
The "Warn if same date" option is a quick duplication check similar to the one performed in Invoicing.
Explanation: The Create Food Show Order feature is looking to see if the current customer already has a Food Show Order with the same Order Date as the new order. If a match is found the system displays this message: This customer already has a Food Show Order with an Order Date of xx/xx/xx.
5. Click OK.
For more information about the Food Show add-on module visit http://www.necs.com/fs/.
