Break Pricing Tab
Break Pricing Tab will allow setting up quantity breaks on a "per item" basis with the following options:
•Set Starting and Ending dates (both dates optional),
•An option to control whether the Break Price will override a Customer Special Price
•An option to determine whether or not the prices will be updated to follow changes in the cost of items.
 Break Pricing eligibility for a customer is controlled by a "Break Pricing" option setting on the Special Pricing Tab in Customer File Maintenance.
Break Pricing eligibility for a customer is controlled by a "Break Pricing" option setting on the Special Pricing Tab in Customer File Maintenance.
Once a pricing structure has been established the appropriate price will be chosen based upon the "Quantity Shipped" value of the item. As edits are performed the system will review the price to determine if the item has moved to a different break point.
 The review and update of the price will only be done if the current Unit Price is a Break Price.
The review and update of the price will only be done if the current Unit Price is a Break Price.
Procedure to Add Break Pricing
| 1. | Go to the Inventory Ribbon menu Inventory Tab and find the desired Item. |
| 2. | Click the Break Pricing tab |
| 3. | Click and check Use Break Pricing |
| 4. | Click Add button |
| 5. | In the Break Price Grid: |
| a. | ID – automatically generated by the entrée system with Add |
| b. | Price - enter your Break Price |
| c. | Min. Qty – enter your minimum quantity required for the Break Price |
| d. | Max. Qty – enter your maximum quantity for the Break Price |
e. Click Add button to add another Break Price
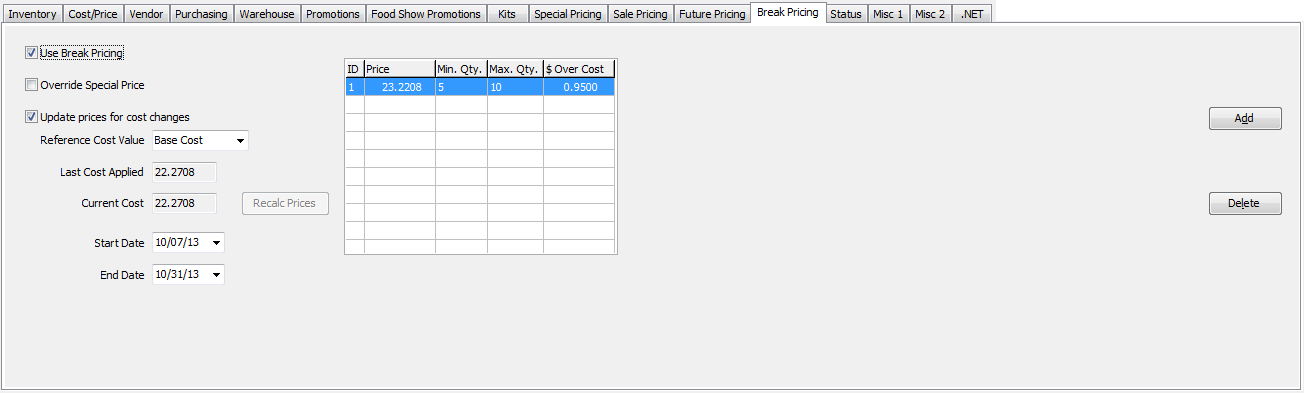
| 6. | Set Start Date – tab and type the date in the format mm/dd/yy or click button for calendar and select a start date |
| 7. | Set End Date - tab and type the date in the format mm/dd/yy or click button for calendar and select an end date |
| 8. | Click and check additional options if desired: |
| a. | Override Special Price |
| b. | Update prices for cost changes – If this option is checked the related fields to modify costs below it will be available and the $ Over Cost column is added to the break price grid for editing break prices. |
| i. | Last Cost Applied is read only. Cost/Price tab Cost/Price information section is where this field can be edited |
ii. Current Cost is calculated by Cost/Price tab Cost/Price Information section values.
| 9. | Click Apply to update the Break Pricing for the Item in the Inventory file |
10. Click OK to go back to the entrée home page or use the Item search function or arrows to find the next item to update.
 If the quantities of multiple break prices for an item overlap and error message will be displayed. Click OK and make corrections in quantities as needed.
If the quantities of multiple break prices for an item overlap and error message will be displayed. Click OK and make corrections in quantities as needed.
Procedure to Edit or Delete Existing Break Prices
| 1. | Search for the desired Item. |
| 2. | Click Break Pricing tab |
| 3. | To Edit an existing Break Price: |
| a. | Click on the desired Break Price. |
| b. | Edit the Price, Min. Qty and Max. |
| c. | Click Apply. |
| 4. | Delete a Break Price: |
| a. | Click on the desired Break Price. |
| b. | Click Delete button. |
| c. | Confirm pop up box will display a message similar to the following: "Delete the $99.9999 price for quantities 2 to 4?" |
| d. | Select Yes to delete or No to cancel. |
| e. | Click Apply |
5. Click OK to go back to the entrée home page or use the Item search function or arrows to find the next item to update.
