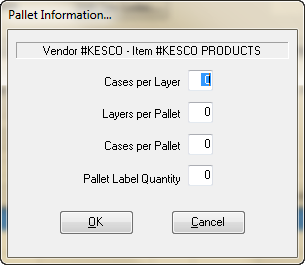Pallet Info
The pallet info feature allows for the definition of how the pallet is packed when ordering the item from the selected vendor. This information may be viewed using the purchase order system when in detail mode.
•This information is also used when automatically generating purchase orders, ensuring full pallets are ordered.
Editing Pallet Info
|
|
6. Pallet Label Quantity has been added to set how many cases should print on a pallet label.
If Pallet Label Quantity is defined this will override the Pallet Quantity amount when printing pallet labels. A lot of times in food distribution, the vendor or manufacturer will stack pallets as high as they can fit inside of a trailer truck. Which is how the product is typically ordered (in whole pallets).
After the product reaches the warehouse those pallets are too tall to fit in the racks. The distributor then has to take off layers to bring it down to an acceptable height. That is what the pallet labels feature is for. i.e. boxes of chicken tenders come off the truck 13 block 12 high or 156 to a pallet (pallet quantity) but need to be broken down to 9 high or 117 to fit in the racks (Pallet Label quantity).
| 7. | Click the OK button to save the changes or the Cancel button to discard them. |
8. Then click Apply on the main Inventory file screen to save the change to the item.