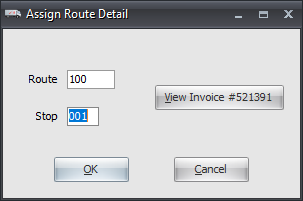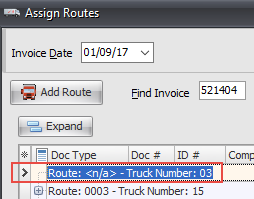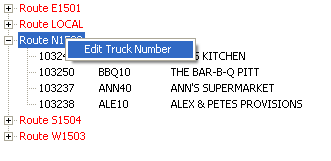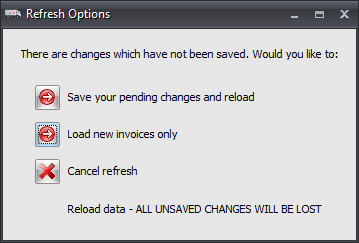Editing and Refreshing Data
Edit Route/Stop Assignments
•Right-click on any document to display the edit/view menu below.
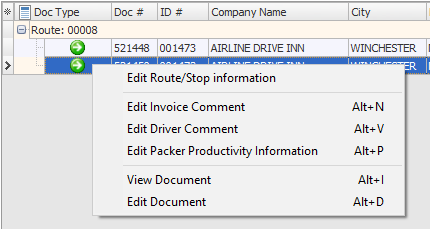
•Drag and drop Invoices to a specific sequence in a route to change stop # .
•Drag and drop Invoices to a new route to change route # .
•Drag a truck to a route node and the truck number is automatically copied to each invoice.
•Drag a route node to another route node to merge routes. Merged invoices are added to the route’s end.
•You can move one invoice at a time or you can use standard Windows Shift-click and/or Ctrl-click operations to select multiple invoices and move them as a group.
•To make an invoice last on the route, drop them on the route instead of an invoice.
•Double-clicking an invoice allows you to view the entire invoice in a pop-up "Change Invoice" window, which is read-only.
•Grid data is sorted in ascending order by Route.
Apply Button
•Saves changes in the screen.
•If you do not actually assign any documents to a new route then entrée will not remember the new route number after you close the session (close by either selecting a different Invoice Date or closing the Assign Routes dialog).
Edit Route/Stop Information will open the Assign Route Detail dialog box.
1.In the Assign Route Detail dialog you can use the keyboard to indicate the route and stop numbers for an invoice.
2.View the invoice in Change Invoice using View Invoice #.
3.Click OK to save. |
|
Edit Invoice Comment - See the Viewing/Editing Invoice Comments topic.
Edit Driver Comment - See the Viewing/Editing Driver Comments topic.
Edit Packer Productivity Information- See the Editing Packer Productivity topic. (System Option #19 Enter Packer Productivity information must be enabled to use this feature.)
View Document - Opens the invoice in Change Invoice as read only.
The stops within this route are considered "unassigned".
These deliveries, returns, etc should be moved to different routes to establish their place in the delivery sequence. |
|
Edit Document - Opens the invoice in Change Invoice to edit documents.
Editing documents is accomplished by right-clicking on the invoice document and selecting "Edit Document" or clicking the invoice and using the Alt + D shortcut.
1.Any pending changes to the document selected for editing will be saved immediately so that the most up-to-date information will be available to the edit process.
2.The "Refresh Data" operation must be performed in order for Assign Routes to adapt to whatever changes have been made to the selected document.
3.Pending changes on all other documents will saved upon returning to Assign Routes.
Editing the Truck Number
 Truck Number is NOT a required field. You can use the Assign Routes feature with only routes.
Truck Number is NOT a required field. You can use the Assign Routes feature with only routes.
You can add and manage multiple trucks in a route using the Edit Truck Number feature. Follows these steps to add your trucks:
1.Highlight a route node and hit "Enter" or right-click on the route node to display the option to Edit Truck Number. |
|
2.The Assign Route Detail dialog box will open. 3.Enter the new truck number in the text box provided. 4.Click OK to save your change. 5.Click Apply in the Assign Routes screen to save your Truck Number change. The value assigned here is automatically copied to each individual invoice. |
|

Splitting an Existing Route
 A single route can only be assigned to one truck. One truck can have multiple routes.
A single route can only be assigned to one truck. One truck can have multiple routes.
1.Add a new route by using the Add Route button.
2.The Add Route dialog box will display.
3.Enter the new route number in the Route text box.
4.Click OK in the Add Route dialog box.
5.Right-click the new route and click the Edit Truck Number option. (Truck Number is NOT a required field. You can use the Assign Routes feature with only routes.)
6.In the Assign Route Detail dialog assign a truck number.
7.Now drag and drop the invoices that need to go into the second route.
8.Click Apply to update and save.
 If you do not actually drag any documents to the new route then entrée will not remember the new route number after you close the Assign Routes screen.
If you do not actually drag any documents to the new route then entrée will not remember the new route number after you close the Assign Routes screen.
Refreshing Assign Routes Data
The "Refresh Data" button is used to update the grid data once editing has begun. The initial retrieval of the grid data is started by either hitting the <Enter> key or the <Tab> key.
When there are pending changes on the screen click this button to open the Refresh Options dialog. The Refresh Options dialog processes unapplied changes to the route information.
Refresh Options gives you these choices:
•Save your pending changes and reload: Will first save your pending changes then does a full reload of all the data. •Load new invoices only: This adds or removes invoices from the list. It will find new invoices created for the selected invoice date waiting for delivery while you are in the Assign Routes utility. It will update all of the data it has on invoices that it already knows about with the exception of the Route, Stop and Truck Number information. •Cancel refresh: Takes you back to the edit process with no other action. |
|
 If "Auto sequence" is on then any Stop Number assignments on the new invoices from the refresh process are discarded and the new invoices appear at the end of the appropriate Route with a blank Stop Number. The Route Summary Truck image is updated to show the new number of stops for that route.
If "Auto sequence" is on then any Stop Number assignments on the new invoices from the refresh process are discarded and the new invoices appear at the end of the appropriate Route with a blank Stop Number. The Route Summary Truck image is updated to show the new number of stops for that route.
Updating Blank Stop Numbers after Refreshing Data
To assign a Stop Number to an invoice with a blank Stop Number after the Refresh Data procedure you have two options:
1.You can right-click on the invoice to display the edit menu. Then use the Edit Route/Stop Information option. In the Assign Route Detail dialog assign a Stop Number to the invoice (see example below).
2.Drag and drop the invoice to a new spot in the route and the Stop Number will be automatically assigned.
3.Click Apply after assigning the Stop Number.