Credit Hold, Max Days & High Credit Invoicing
Invoicing with Customers on Credit Hold, Max Days and High Credit flags
Invoicing has changed the layout of the two different dialogs which can appear when attempting to create/change an invoice. Depending on permission settings the system selects the appropriate dialog to present.
Use menu path: Customer ribbon menu > Sales Transaction section > Invoice drop down menu > Select Create Invoice or Change Invoice |
|

| 1. | Create or change an invoice for a customer with Max Days, High Credit or the customer has been manually placed on credit hold. |
| 2. | A message pop up window will display with a "Details" button. This window will indicate which limit has been violated: Max Days, High Credit or the customer has been manually placed on credit hold. |
Credit Hold message examples:
•Seen if the Supervisor Override dialog where the credit supervisor enter their user name and password to approve the customer and the Credit Queue is not enabled using System Option #169.
|
•Seen when System Option #169 - "Accept orders for Credit Hold customers and queue for approval" is enabled and the Credit Hold Queue is used for approvals.
|
| 3. | Click the Details button in the pop up box for information about the customer account. |
| 4. | The Credit Hold Details window will display. |

| 5. | Click the Account Inquiry button if the order taker needs more detailed information. Displays the regular Customer Account Inquiry dialog for the "Ship To" customer. |
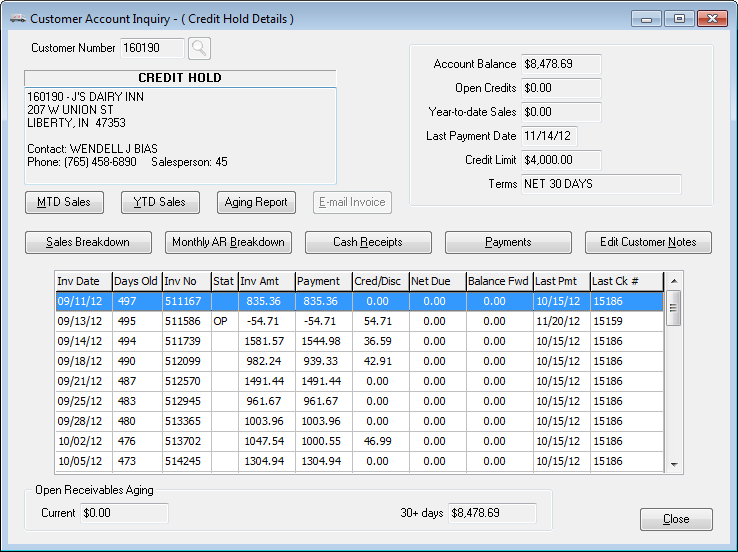
| 6. | In Account Inquiry: |
| a. | All of the customer's open invoices which exceed the specified limit will be listed in date order from oldest to newest. |
| b. | In the process of determining credit hold the system ignores unprinted invoices. |
| c. | If the customer currently has "in process" invoices then the value shown here will be different from what you would see elsewhere in entrée. |
| d. | For Max Days: the assigned limit value from Customer File Maintenance will be displayed along with the customer's current net balance (High Credit). |
| i. | The field to the right of "High Limit" will light up in red and say "Invoice" to indicate that unprinted invoices were skipped in the review of open Accounts Receivables. If you roll the mouse pointer over this indicator field the hint text reads "This customer has in-process invoices which are not included". |
| e. | For High Credit the assigned limit value from Customer File Maintenance will be displayed along with the age of the oldest invoice (Max Days). |
| i. | The value shown in the "High Limit" field as the customer's "current balance" (if High Credit is the limit which was violated) will only include invoices which are currently in a "printed" state |
| ii. | While credit amounts are figured into the displayed "current balance" they are not taken into account when determining which invoices violate the "High Credit" limit |
| f. | When unapplied credits are present in the customer's Accounts Receivable then an indicator labeled "Credits" will light up and the hint text will read "This customer has unapplied credit amounts". Clicking either of these indicators (when active) will pop up a message box which attempts to briefly explain how someone should interpret the presence of the indicated transactions. |
| 7. | After the Customer Account Inquiry is viewed click Close. |
| 8. | Then click Close on the Credit Hold Details window. |
| 9. | You will be asked again if you want to proceed with the order. Click Yes to proceed. |

| 10. | Then follow your company procedures for proper order processing policy in these credit situations. |
Credit Hold Related System Options
System Option #120 - "Change Invoice is 'view only' for customers on Credit Hold"
When this option is enabled (checked); the above process will apply in Change Invoice.
System Option #139 - "Check customer High Credit Limit during Invoice editing".
When this option is enabled (checked); the above process will apply.
System Option #169 - "Accept orders for Credit Hold customers and queue for approval". Provides for notification when new Credit Hold invoices appear in the Queue Management dialog box or as a pop-up message.
The Additional Features Credit Queue Options are only visible when System Option #169 is checked. See the System ribbon menu System Preferences option Additional Features "Credit Queue Options" topic for more information.


