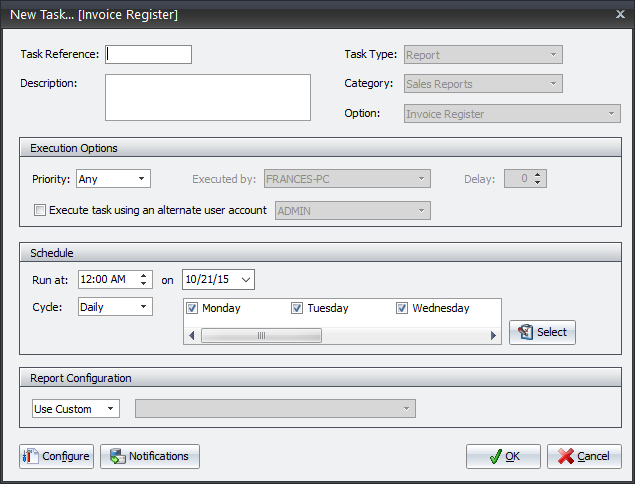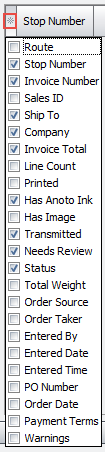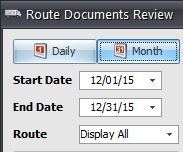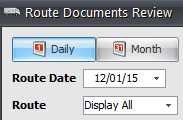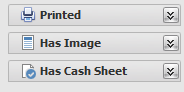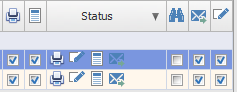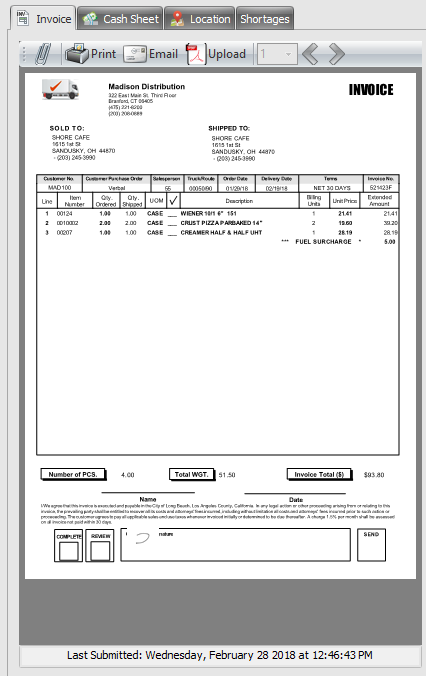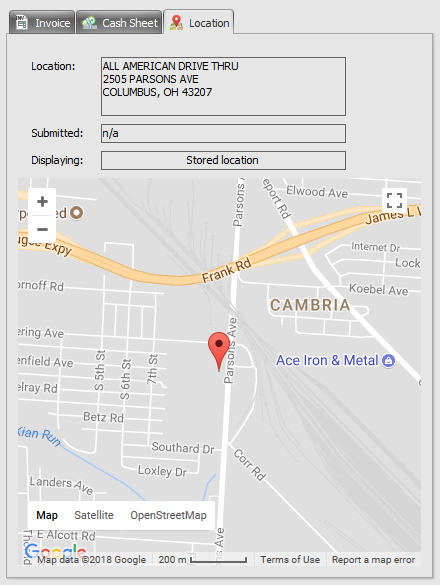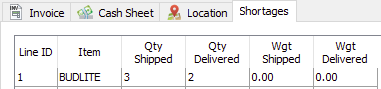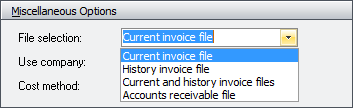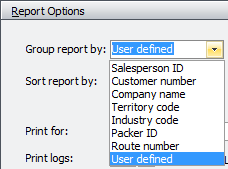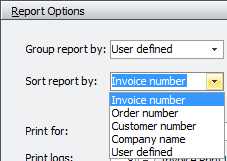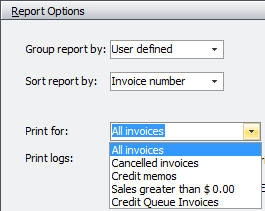Route Documents
 This feature requires either of the following add-on modules: entrée.DOC for document scanning and image archiving module or entrée.POD the proof of delivery add-on module and mobile app.
This feature requires either of the following add-on modules: entrée.DOC for document scanning and image archiving module or entrée.POD the proof of delivery add-on module and mobile app.
The Route Documents Review utility provides you with the tools to review all available invoice related document images by route.
The main purpose of the Route Documents Review utility is to help you quickly and easily identify missing documents, either from your drivers or from scanning documents and creating images with the entrée.DOC add-on module or entrée.POD the proof of delivery add-on module.
You are provided with the status of every invoice on the route for the date with charts containing statistical information about the invoices and routes so you can easily reconcile each route.
Accessing
•Go to the Customer ribbon menu Sales Transactions section.
•Click the Review Documents button.

 Refresh Button (F5)
Refresh Button (F5)
Use the Refresh button to update the data listed in Route Documents Invoice grid.
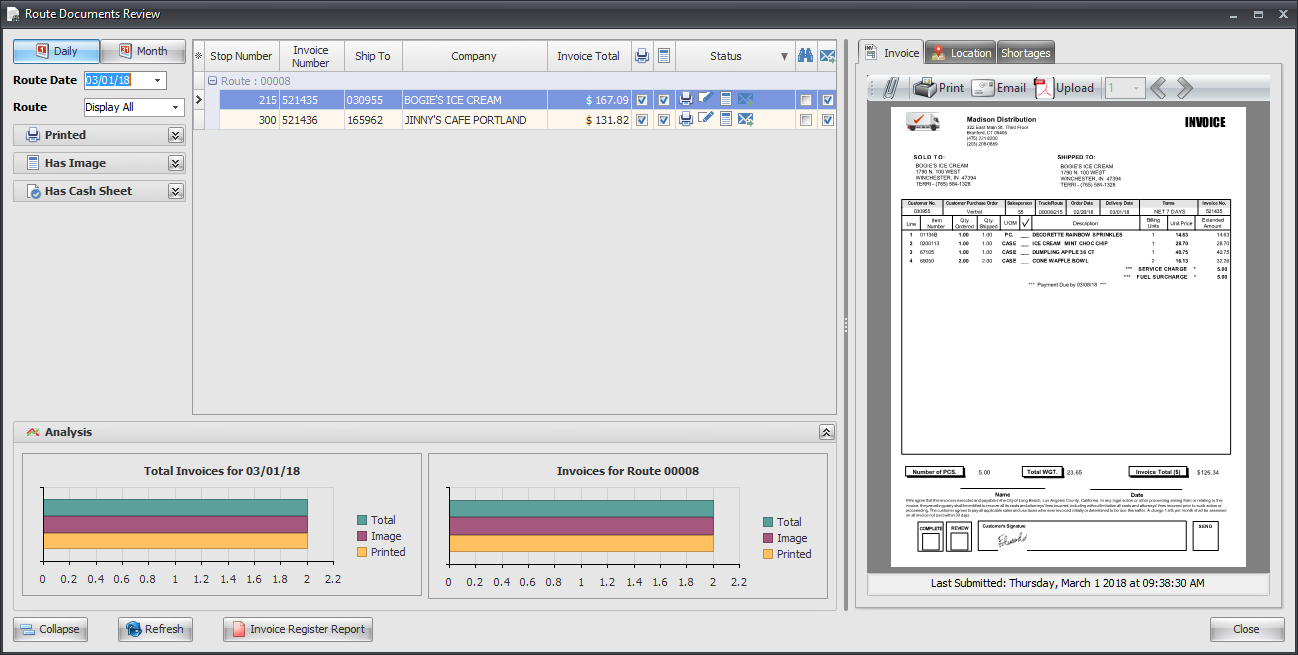
1. Configure the Route Documents Invoice grid.
The * grid configuration feature works the same as in other areas of the entrée system. Select the fields that are most helpful for your operation. The default grid configuration is shown here.
a.Click the * button and the list of available fields will open.
b.Check the boxes for the fields you would like to include in the grid. Uncheck the box on fields to remove them from the grid. |
|
2a.  You can use the Daily button to view documents for a specific date (left) or use the Month button to view documents by month or date range (right).
You can use the Daily button to view documents for a specific date (left) or use the Month button to view documents by month or date range (right).
|
|
•As you can see the Month has a start and end date to view a date range.
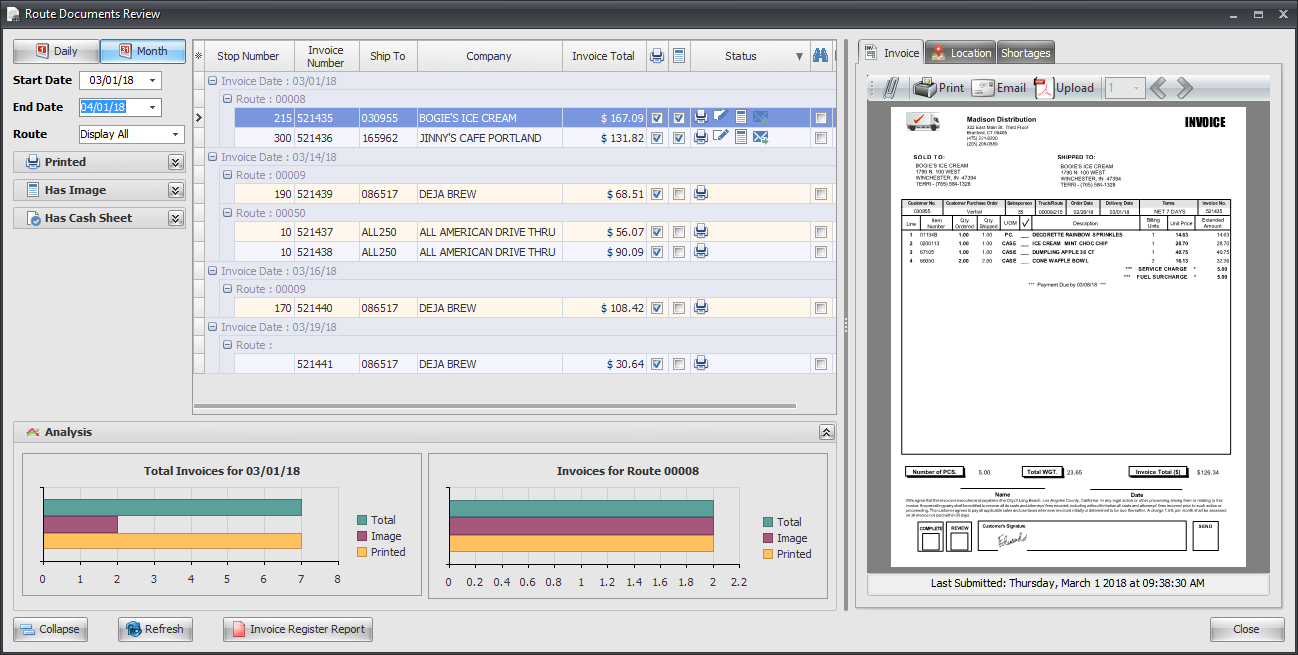
- OR -
2b. Use the Route Date to select the date you want to review using the calendar feature or by entering the date.
3. Route - Use this drop down menu to select from your routes in the menu or select Display All. |
|
4. Filters - Adjust the screen filters to customize the route and invoices displayed by selecting from: Yes, No or All. ▪Printed - Filter for invoices printed. ▪Has Image - Filter for invoices with a digital image. ▪Has Cash Sheet - Filter for cash collection sheets with digital images.
•To quickly find only invoices that your office clerk needs to review. •To find only invoices whose updated images are missing. |
|
Route Documents Invoice Grid
The invoice grid will display column data for all the invoices that meet the criteria of the five filter settings for the selected grid configuration.

Grid Icons: •Has the invoice been printed. •Has the document image been stored. •Status: Document status flags area. •Does the document need review - The document needs to be reviewed by the office clerk. •Has the document been received. •Has the invoice been printed. |
|
Status Columns
The icons used here are the same as the main grid icons described above.
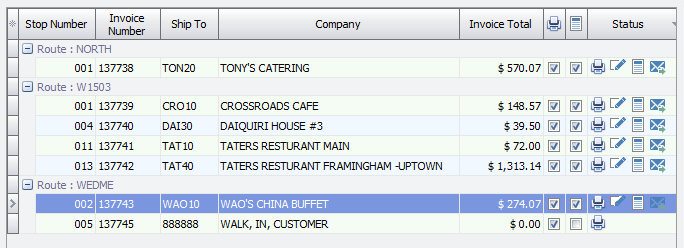
Analysis Section
You are provided with two analytical charts generated from the data currently displayed in the grid.
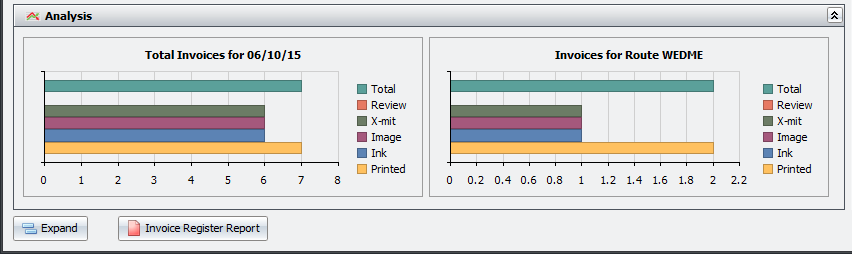
Invoice Panel The entrée system will be updated with the imported digital ink written on the customer's digital invoice by your drivers.
The updated invoice image is displayed here.
Tool Bar From this screen you can Print, Email, Scan or Upload to append to or replace the electronic invoice.
These options vary in the Invoice and Cash Sheet panels depending on the add-on module providing the electronic document.
Last Submitted At the bottom of the panel. entrée.POD: See when a POD invoice document was signed and transmitted to entrée.
entree.DOC: See when the scanned invoice document was transmitted to entrée. |
|
Cash Sheet Panel The entrée system will be updated with the imported digital ink written on the Cash Collections sheets by your drivers.
From this screen you can Print or Email the updated cash sheet. |
|
Location Panel The Customer Location Map in Invoicing will display a Google map. The location of the invoice "Ship To" address.
It uses input from the customer's saved location coordinates (geocode - geographic coordinates) captured by the entrée.POD when a document is processed at the customer location by the driver or added using the Customer Maintenance Map Tab geocode process.
entrée.POD •When entrée.POD, the proof of delivery add-on module, is in use the Location map will use the GPS coordinates of the site where the signature was added to the invoice document and submitted.
▪Submitted will show the date and time of the signature submission to entrée.POD. ▪Displaying will say "Document submit location" instead of Stored location.
|
|
Shortages Panel
•entrée.POD, the proof of delivery add-on module, imports shortages information which is shown in this panel. |
|
Invoice Register Report Button 
For your convenience the Invoice Register Report has been added as a feature on this screen. The report system will open with the General options for the report displayed so you can customize the report and run it. Information about configuring this report follows.
For your convenience there is a button to run the Invoice Register Report on the Route Documents Review screen. Click this button and the report system will open with the General options for the report displayed.

Begin with the report options on the General tab to customize the report to suit your information needs. Then as with other reports in the entrée reporting system use the rest of the tabs to make changes as your require to generate your report.
Miscellaneous Options
File Selection Use Company Cost Method |
|
Report Options
Group Report By
|
|
Sort Report By |
|
Print For
|
|
Print Logs Use the up/down arrows to set the number of log entries you want to see. |
|
Schedule Button
See the TEA Scheduling Utility for Importing section of this guide for more information on setting up a schedule to run this report.