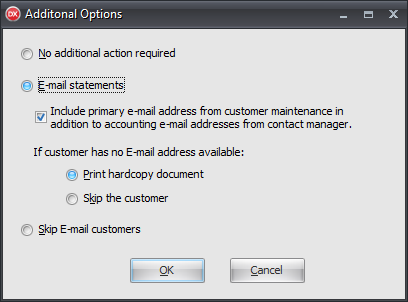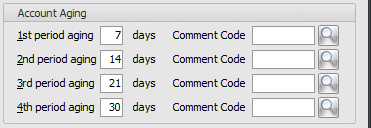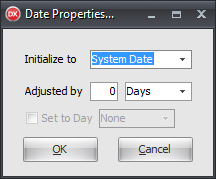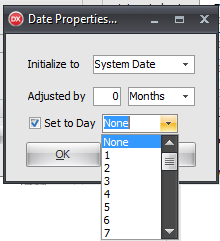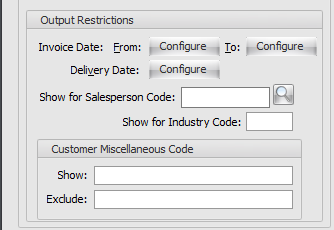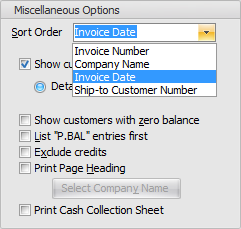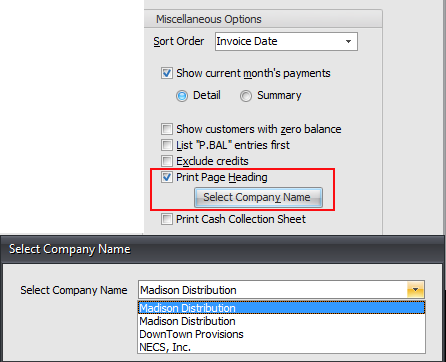Scheduling Statement Printing
Creating a Task to Schedule Statement Printing
Many of the the features in these screen have already been discussed in the entrée Scheduling Utility - TEA, the previous topic. So you are ready to learn about the specific features related to scheduling the printing of statements in TEA.
1. Go to the System ribbon menu
2. Click the Scheduling Utility icon.
3. The entrée Scheduling Utility window will open. |
|
4. Click the Add Task option. The New Task window opens. Here you will define the new task, print configuration requirements and the schedule for printing statements.

5. Click the Notifications button and use this feature to assign notification options to contacts (topic is discussed in the entrée Scheduling Utility - TEA). Emails will be sent for each notification option checked.
6. Click the Configure button to open Print Statements Task Configuration Mode window and configure the controls for the task. The features in the window are detailed in the next section. Click OK in the Print Statements Task Configuration Mode window to save your settings.
7. Next back in the New Task window set up the Execution Options and Schedule areas.
8. Once your New Task configuration is complete click OK to save the task and add it to the scheduler.
Print Statements Task Configuration Mode
I this window you will set up restrictions and specifications for how you want your statements to print and control what will print in the current task. You can set up multiple task to print statements according to various settings in Output Restrictions, Miscellaneous Options, whether the statements are printed or emailed. Details about each area of the window follow.
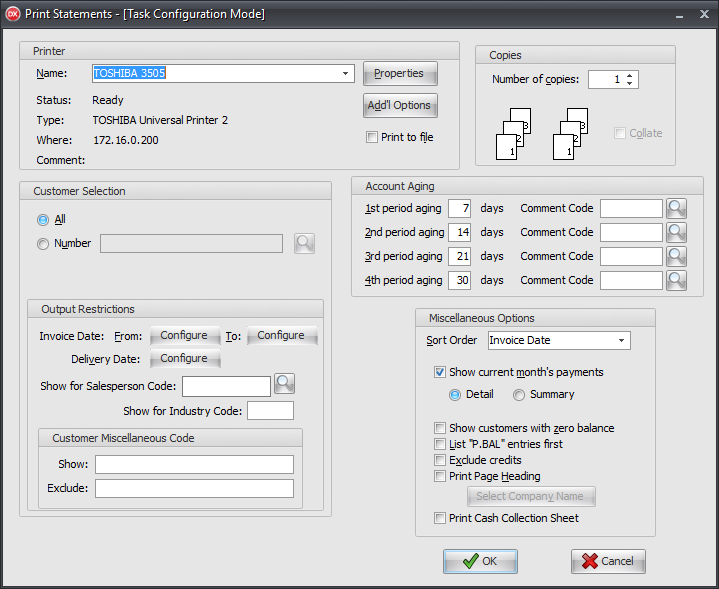
•Printer Area
Name: Select the desired printer. Use the Properties button to access controls for the printer.
Add'l Options: Click this button to open the Additional Options dialog.
In Additional Options you can control the email feature.
The options are self explanatory.
Click OK to save. |
|
Copies Area
Number of Copies: Adjust the number of copies as required.
•Customer Selection Area
All: Uses all customers that fit the restrictions of the task.
Number: Enter customer numbers or  use the search tool to select customers.
use the search tool to select customers.
•Account Aging Area
Days: Update the number of days for each period so they align with your business operation. Comment Code: |
|
•Output Restrictions Area Invoice Date / Delivery Date: Click the Configure button to open the Date Properties dialog to configure the selected date.
Date Properties: Initialize to, Date value and Adjusted by: These are discussed in the entrée Scheduling Utility - TEA section. |
|
Set to Day: Used to set a specific day of the month.
a.Select Months and the option is enabled. b.Check Set to Day. c.Use the drop drop menu to select the number of the day in the month or Last.
Click OK to save your Date Properties settings. |
|
Show for Salesperson Code:
Show for Industry Code: Enter an Industry Code here to restrict output by that value. Industry is set in the Customer File header section.
Customer Miscellaneous Code: ▪Show: Enter Misc. Codes to show. ▪Exclude: Enter Misc. Codes for exclusion. Misc. Code is in the Customer File header section. |
|
•Miscellaneous Options Area
Sort Order: Select to sort by Invoice Date, Invoice Number, Company Name or Ship To Customer Number.
Show current month's payments: ▪Detail ▪Summary
Show customer's with zero balance: Check to see zero balance customers,
|
|
List "P.BAL" entries first: Lists any Previous Balance entries for the customer first on the statement.
A company may need to move a balance from another software package to the entrée system to carry over their customers open AR data. Some companies use P.BAL for miscellaneous charges etc.
Exclude credits: Check to exclude credits from the statement.
Print Cash Collection Sheet: Check to print a cash collection sheet for each statement.
Print Page Heading: If you have multiple companies set up in System Preferences Company Print /Email Headings Tab and you need to change the company name for the statement print task check this option to activate the Select Company Name feature.
Then click the Select Company Name button.
In the Select Company Name drop down menu make a selection to use on the printed Statements.
The company names in the menu come from the System Preferences Company Print /Email Headings Tab |
|