V3 to V4.2 Upgrade Pre-Installation Requirements
There are a few things that must be done before you can begin the upgrade and conversion of your version 3 system to entrée V4 SQL software. They are all required to be completed prior to the date of your installation upgrade. If you have any questions please contact NECS Tech Support for assistance.
1. Backups of entrée
Prior to upgrading your system it is very important that you make regular backups of your entrée system. Once version 4 is installed you can schedule regular backups using the backup scheduling feature built into the Update Utility. Review the chapter on the Update Utility for more detailed information on the features.
2. Upgrade entrée Version 3
Go to www.necs.com and sign into the Customer area of the Support web page. Download the latest version 3 release and upgrade your current entrée version 3 system software.
 If you need to upgrade from entrée version 2 or the entrée DOS version please contact NECS Tech Support for assistance in planning this upgrade.
If you need to upgrade from entrée version 2 or the entrée DOS version please contact NECS Tech Support for assistance in planning this upgrade.
3. Turn on Advanced Security
If you are not already using Advanced Security in entrée version 3 you must enable it now and then create user accounts for all entrée system users.
In version 3 use menu path: System > Security Management... > check the Enable Advanced mode box in the lower left corner.
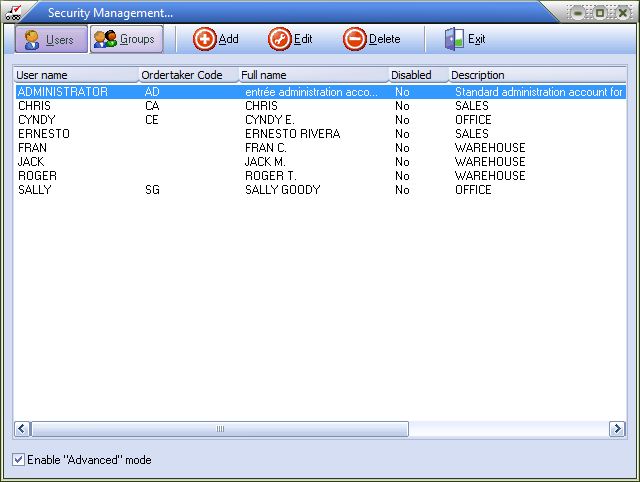
4. Create User Accounts & Set Permissions
Next you will need to create user accounts for everyone that will be using the entrée system. It is recommended if you have never create user accounts and set their permissions or it has been a long time since you used this feature of the system, we recommend that you review the entrée V3 System Guide Using the System Menu chapter Security Management System (SMS) sections.
5. Create a Shared Folder on your Server
The shared folder will be used for version 4 and must be fully shared with all users with "Full Permissions". It should be seen by all workstations on the network. Your IT or Network support staff should create the folder on your server. * See #8 Setting Up Windows Permissions topic in this chapter for information.
About the Shared Folder:
•The Shared folder is used to run customized exports via the System / Export menu, reports, and store log files.
•In the example below "myshare" represents the path to the server where your shared folder lives. You can use "necs_shared" as the name of your shared folder. The location of the shared folder will be required during the installation process.
•Later if you need to edit the location of this folder you will use the Update Utility as seen below.
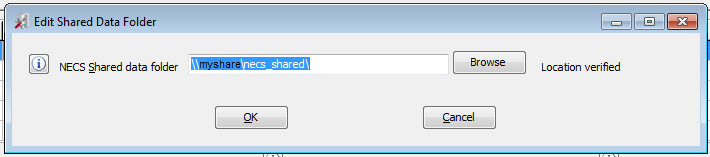
6. Return Signed License Agreement to NECS
•Sign and then fax the Software End User License Agreement back to NECS.
7. Order your Sybase Advantage Licenses
Contact the NECS Sales team to arrange for the purchase of your Sybase licenses. The license serial number and validation code from this purchase will be required during the installation process.
8. Setting Up Windows Permissions
* This topic and the links included are a sample of the Microsoft content. Please consult with your Microsoft product support documentation online to get the correct instructions for your version of the Windows software.
Windows - What are permissions?
Permissions are rules associated with objects on a computer or network, such as files and folders. Permissions determine whether you can access an object and what you can do with it.
For example, you might have access to a document on a shared folder on a network. And even though you can read the document, you might not have permissions to make changes to it. System administrators and people with administrator accounts on computers can assign permissions to individual users or groups.
The following table lists the permission levels that are typically available for files and folders.
Permission level |
Description |
Full control |
Users can see the contents of a file or folder, change existing files and folders, create new files and folders, and run programs in a folder. |
Modify |
Users can change existing files and folders, but cannot create new ones. |
Read and execute |
Users can see the contents of existing files and folders and can run programs in a folder. |
Read |
Users can see the contents of a folder and open files and folders. |
Write |
Users can create new files and folders and make changes to existing files and folders. |
To check the permissions of a file or folder
1.Right-click the file or folder, and then click Properties.
2.Click the Security tab.
3.Click a user name or group under Group or user names. The permissions for the selected user or group are shown in the lower portion of the properties dialog box.
Source: https://msdn.microsoft.com/en-us/library/bb727008.aspx
 Windows 7 & Windows Server 2008 R2
Windows 7 & Windows Server 2008 R2
Set, View, Change, or Remove Permissions on Files and Folders
When a file or folder is created, Windows assigns default permissions to that object. Modify is the minimum permission required to complete this procedure. Review the details in "Additional considerations" in this topic.
To set, view, change, or remove permissions on files and folders
1.Right-click the file or folder for which you want to set permissions, click Properties, and then click the Security tab.
2.Click Edit to open the Permissions for <Object> dialog box.
3.Next do one of the following:
a. To set permissions for a group or user that does not appear in the Group or user names box,
Click Add. Type the name of the group or user you want to set permissions for, and then click OK.
b. To change or remove permissions from an existing group or user, click the name of the group or user. Do one of the following:
▪To allow or deny a permission - In the Permissions for <User or Group> box, select the Allow or Deny check box.
▪To remove the group or user from the Group or user names box, click Remove.
Additional Considerations
•Performing this procedure might require you to elevate permissions through User Account Control.
•To open Windows Explorer, click Start, point to All Programs, click Accessories, and then click Windows Explorer.
•You can set file and folder permissions only on drives formatted to use NTFS.
•To change permissions, you must be the owner or have been granted permission to do so by the owner.
•Groups or users that are granted Full Control permission for a folder can delete files and subfolders within that folder, regardless of the permissions that protect the files and subfolders.
•If the check boxes under Permissions for <User or Group> are shaded or if the Remove button is unavailable, the file or folder has inherited permissions from the parent folder.
•When adding a new user or group, by default, this user or group will have Read & Execute, List Folder Contents, and Read permissions.
For a description of all permissions, see Permission Entry Dialog Box.
Source: https://technet.microsoft.com/en-us/library/cc754344.aspx
